Intro
Excel is one of the most widely used spreadsheet programs in the world, and it offers a wide range of features to make data management and analysis easier. However, like any other software, Excel is not immune to errors and bugs. One of the most frustrating issues that Excel users may encounter is the "Copy to Clipboard" feature not working as expected. In this article, we will explore the possible reasons behind this issue and provide step-by-step solutions to resolve it.
The "Copy to Clipboard" feature in Excel allows users to copy data from a worksheet and paste it into another worksheet, document, or even a different application. However, when this feature stops working, it can cause significant delays and inconvenience. There are several reasons why the "Copy to Clipboard" feature may not be working in Excel, including corrupted clipboard data, conflicting add-ins, and incorrect settings.
To resolve the "Copy to Clipboard" issue in Excel, it's essential to understand the possible causes and take a systematic approach to troubleshooting. In the following sections, we will delve into the details of each potential cause and provide practical solutions to get the "Copy to Clipboard" feature working again.
Understanding the Clipboard
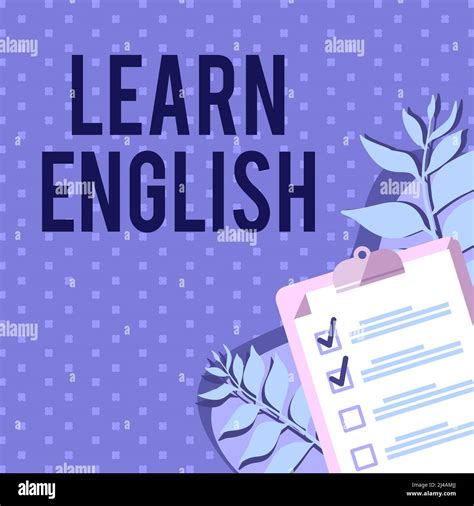
The clipboard is a temporary storage area that holds the data that you copy or cut from a document or application. When you copy data in Excel, it is stored in the clipboard, and you can then paste it into another location. However, if the clipboard becomes corrupted or is not functioning correctly, it can prevent the "Copy to Clipboard" feature from working.
Common Causes of the Issue
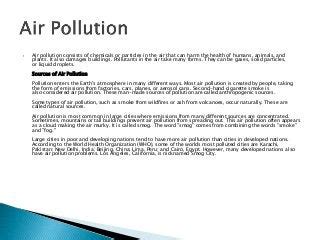
There are several common causes of the "Copy to Clipboard" issue in Excel, including:
- Corrupted clipboard data
- Conflicting add-ins
- Incorrect settings
- Outdated software
- Hardware issues
Corrupted Clipboard Data
Corrupted clipboard data is one of the most common causes of the "Copy to Clipboard" issue in Excel. When the clipboard data becomes corrupted, it can prevent the feature from working correctly. To resolve this issue, you can try clearing the clipboard data or restarting your computer.Conflicting Add-ins
Conflicting add-ins can also cause the "Copy to Clipboard" feature to stop working in Excel. Add-ins are third-party tools that can enhance the functionality of Excel, but they can also cause conflicts with other features. To resolve this issue, you can try disabling or uninstalling the conflicting add-in.Troubleshooting Steps
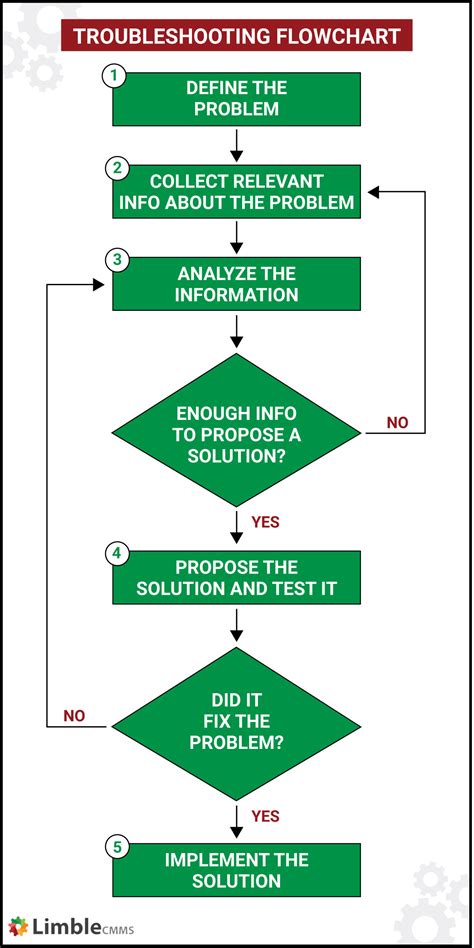
To resolve the "Copy to Clipboard" issue in Excel, you can follow these troubleshooting steps:
- Restart your computer
- Clear the clipboard data
- Disable conflicting add-ins
- Check for updates
- Reset Excel settings
Restarting Your Computer
Restarting your computer can often resolve the "Copy to Clipboard" issue in Excel. This is because restarting your computer clears the clipboard data and resets the Excel application.Clearing the Clipboard Data
Clearing the clipboard data can also resolve the issue. To clear the clipboard data, you can press the "Windows" key + "R" to open the Run dialog box, type "cmd" and press Enter, and then type "clip" and press Enter.Advanced Troubleshooting
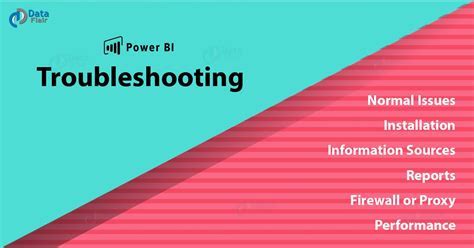
If the basic troubleshooting steps do not resolve the issue, you can try advanced troubleshooting techniques, such as:
- Checking for corrupted system files
- Disabling hardware acceleration
- Resetting the Excel registry
Checking for Corrupted System Files
Corrupted system files can cause the "Copy to Clipboard" feature to stop working in Excel. To check for corrupted system files, you can use the System File Checker tool.Disabling Hardware Acceleration
Disabling hardware acceleration can also resolve the issue. To disable hardware acceleration, you can go to the Excel Options dialog box, click on the "Advanced" tab, and uncheck the "Disable hardware graphics acceleration" box.Preventing the Issue

To prevent the "Copy to Clipboard" issue in Excel, you can take several precautions, such as:
- Regularly updating your software
- Avoiding conflicting add-ins
- Clearing the clipboard data regularly
- Disabling hardware acceleration
Regularly Updating Your Software
Regularly updating your software can help prevent the "Copy to Clipboard" issue in Excel. This is because updates often include bug fixes and improvements that can resolve known issues.Avoiding Conflicting Add-ins
Avoiding conflicting add-ins can also help prevent the issue. To avoid conflicting add-ins, you can carefully review the add-ins that you install and avoid installing add-ins that are known to cause conflicts.Excel Copy To Clipboard Not Working Image Gallery
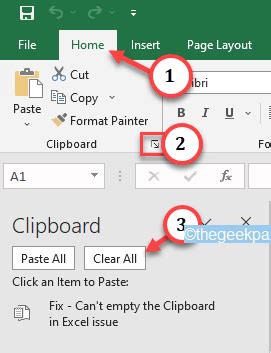

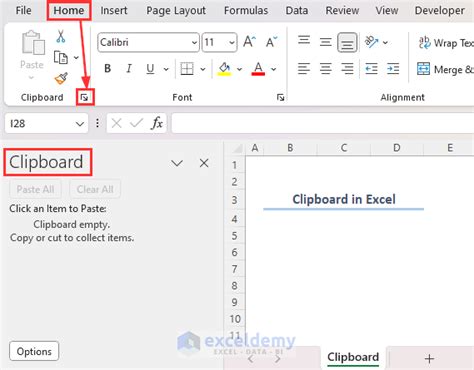
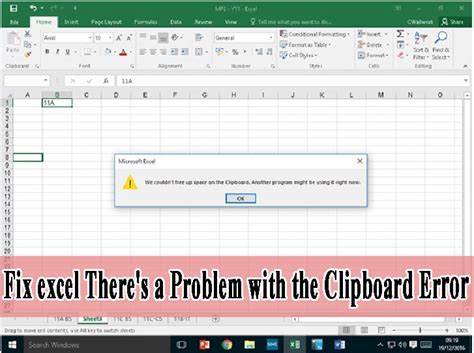
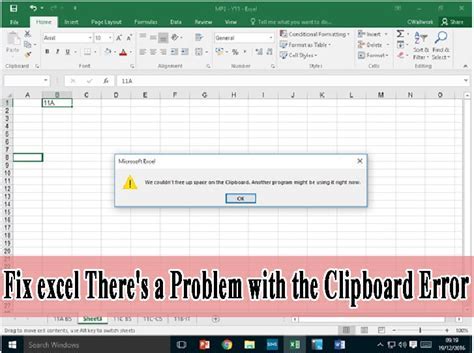
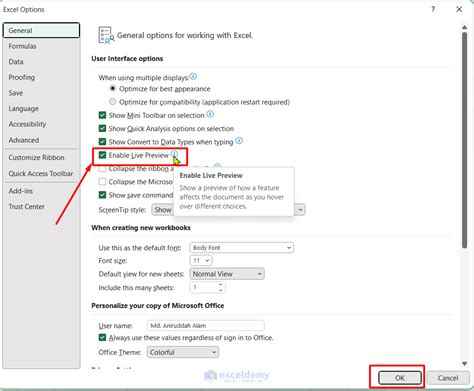
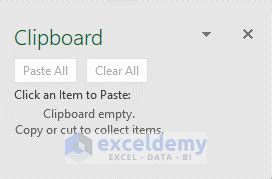
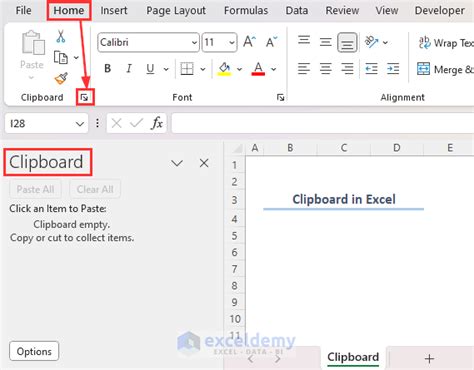
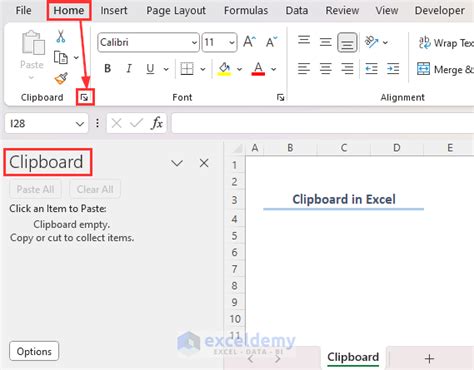
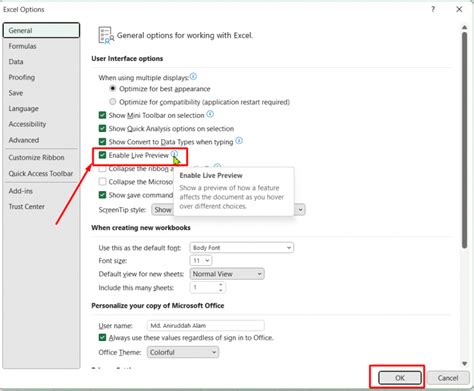
Why is the "Copy to Clipboard" feature not working in Excel?
+The "Copy to Clipboard" feature may not be working in Excel due to corrupted clipboard data, conflicting add-ins, or incorrect settings.
How can I resolve the "Copy to Clipboard" issue in Excel?
+To resolve the "Copy to Clipboard" issue in Excel, you can try restarting your computer, clearing the clipboard data, disabling conflicting add-ins, checking for updates, and resetting Excel settings.
What are some common causes of the "Copy to Clipboard" issue in Excel?
+Some common causes of the "Copy to Clipboard" issue in Excel include corrupted clipboard data, conflicting add-ins, incorrect settings, outdated software, and hardware issues.
In conclusion, the "Copy to Clipboard" feature not working in Excel can be a frustrating issue, but it can be resolved by understanding the possible causes and taking a systematic approach to troubleshooting. By following the steps outlined in this article, you can resolve the issue and get back to working efficiently in Excel. If you have any further questions or concerns, please do not hesitate to comment below or share this article with others who may be experiencing similar issues.