Intro
Learn how to insert Excel worksheets into Word documents seamlessly, using tables, charts, and spreadsheet data, with step-by-step guides and tips for formatting and editing.
Inserting an Excel worksheet into a Word document can be a highly effective way to enhance the content and presentation of your reports, documents, and other written materials. By integrating Excel data into Word, you can leverage the strengths of both applications, combining the powerful data analysis capabilities of Excel with the robust document creation features of Word. This integration can significantly improve the clarity, impact, and professionalism of your documents.
The process of inserting an Excel worksheet into Word is relatively straightforward and can be accomplished in several ways, depending on your specific needs and preferences. Whether you're looking to create dynamic links between Excel and Word, embed Excel data as a static image, or simply copy and paste data from one application to the other, there are methods available to suit various scenarios and requirements.
For individuals and professionals who frequently work with data and documents, understanding how to seamlessly integrate Excel worksheets into Word documents is a valuable skill. It can help streamline workflows, reduce the effort required to create and update documents, and enhance the overall quality and appearance of the final product. Moreover, by leveraging the capabilities of both Excel and Word, users can create more engaging, informative, and effective documents that better communicate their message and achieve their goals.
Benefits of Inserting Excel Worksheets into Word
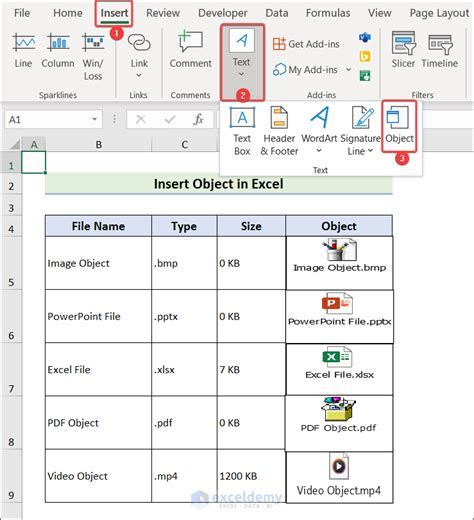
Inserting Excel worksheets into Word documents offers several benefits, including enhanced data analysis and presentation capabilities, improved document appearance, and increased efficiency in creating and updating documents. By embedding or linking Excel data into Word, users can create dynamic documents that reflect the latest data and analysis, reducing the need for manual updates and minimizing the risk of errors.
Some of the key benefits of integrating Excel worksheets into Word documents include:
- Dynamic Updates: When an Excel worksheet is linked to a Word document, updates made to the Excel data can automatically be reflected in the Word document, ensuring that the information remains current and accurate.
- Enhanced Presentation: Excel worksheets can be formatted to present complex data in a clear and visually appealing manner, making it easier for readers to understand and interpret the information.
- Increased Efficiency: By leveraging the data analysis capabilities of Excel within Word documents, users can streamline their workflow and reduce the time and effort required to create and update documents.
Methods for Inserting Excel Worksheets into Word

There are several methods for inserting Excel worksheets into Word documents, each with its own advantages and suitable applications. The choice of method depends on whether you need the data to be dynamically updated, if you want to embed the Excel worksheet as an object, or if a simple copy and paste of the data is sufficient.
- Copy and Paste: This is the most straightforward method, where you copy the desired data from Excel and paste it into your Word document. The pasted data can be formatted as needed within Word.
- Embedding as an Object: Embedding an Excel worksheet as an object allows you to insert the entire worksheet into your Word document. The embedded object can be edited directly within Word using Excel's editing tools.
- Linking to an Excel File: Linking to an Excel file creates a dynamic connection between the Word document and the Excel worksheet. Changes made to the Excel file are reflected in the Word document when it is updated.
- Using Paste Special: The Paste Special feature in Word provides options for how to paste Excel data, including pasting as a picture, keeping source formatting, or matching destination table style.
Step-by-Step Guide to Inserting Excel Worksheets into Word
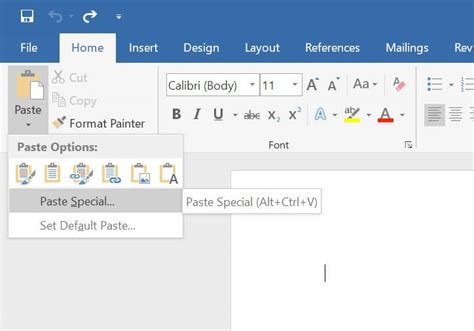
To insert an Excel worksheet into a Word document, follow these steps:
- Open your Excel workbook and select the worksheet you wish to insert into Word.
- Open your Word document and place your cursor where you want the Excel data to appear.
- Decide on the method you wish to use (copy and paste, embed as an object, link to an Excel file, or use Paste Special) based on your needs.
- Execute the chosen method, adjusting settings as necessary to ensure the data appears as desired in your Word document.
Best Practices for Integrating Excel and Word
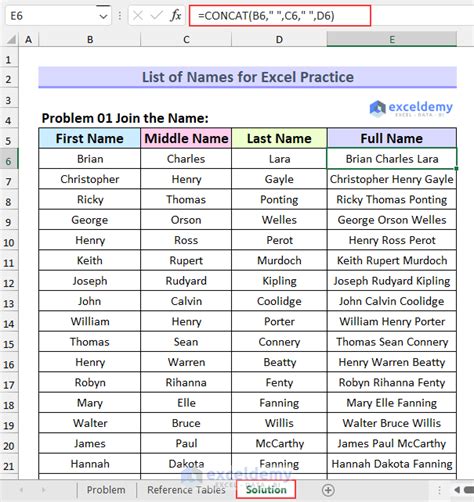
To maximize the benefits of integrating Excel worksheets into Word documents, consider the following best practices:
- Keep it Simple: Avoid over-complicating your documents with too much data or complex Excel worksheets.
- Use Clear Formatting: Ensure that the Excel data is clearly formatted and easy to read within the Word document.
- Test Links and Embeds: Before finalizing your document, test any links or embedded objects to ensure they function as expected.
Tips for Effective Data Presentation

Effective data presentation is crucial for communicating insights and findings clearly. Consider the following tips:
- Use Visualizations: Charts, graphs, and other visualizations can help make complex data more accessible and engaging.
- Highlight Key Findings: Use formatting options like bold text, colors, or italics to draw attention to important data points or trends.
- Keep it Concise: Focus on presenting the most relevant and impactful data, avoiding unnecessary information that might clutter the document.
Common Challenges and Solutions

When integrating Excel worksheets into Word documents, users may encounter several challenges, including formatting issues, problems with dynamic updates, or difficulties in embedding objects. Solutions to these challenges often involve adjusting settings in either Excel or Word, ensuring compatibility between the two applications, or using alternative methods for inserting Excel data into Word.
Some common issues and their solutions include:
- Formatting Issues: Adjust the formatting settings in Word to match the Excel data, or use the Paste Special feature to control how the data is pasted.
- Dynamic Update Problems: Check the link to the Excel file and ensure that the file is accessible and that there are no issues with the file path.
Future Developments and Trends
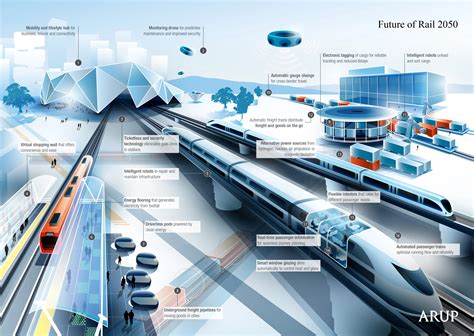
The integration of Excel worksheets into Word documents is expected to continue evolving, driven by advancements in Microsoft Office applications and the growing demand for more sophisticated and dynamic document creation tools. Future developments may include enhanced collaboration features, improved data analysis capabilities directly within Word, and more seamless integration between Excel and Word.
As technology advances, the capabilities and ease of use of integrating Excel into Word will likely improve, offering users even more powerful tools for creating professional, data-driven documents.
Excel in Word Image Gallery
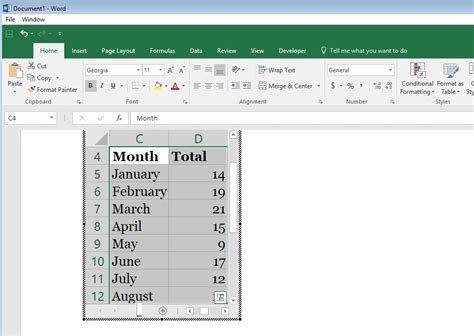
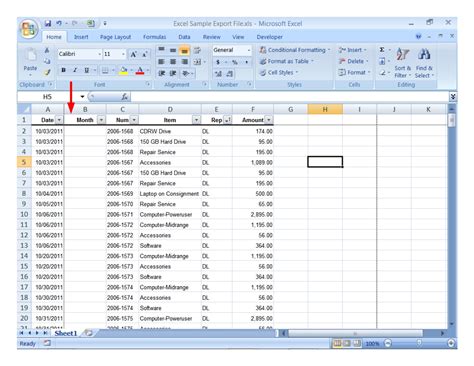
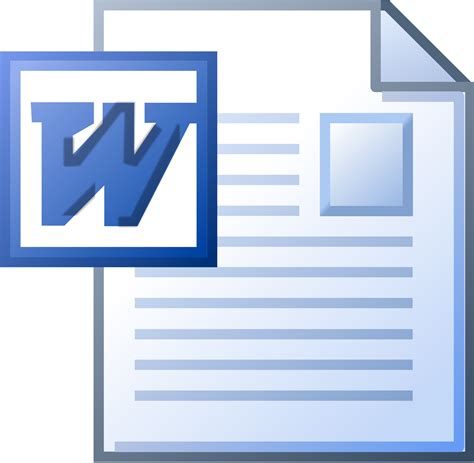
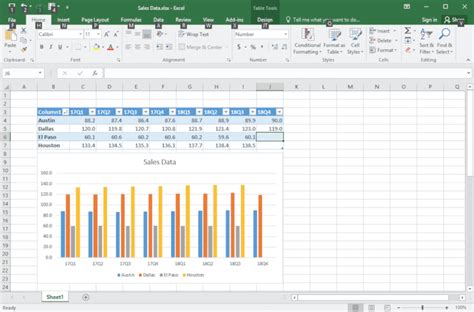
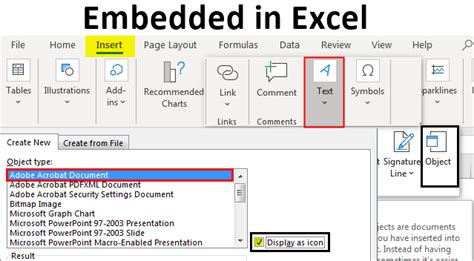
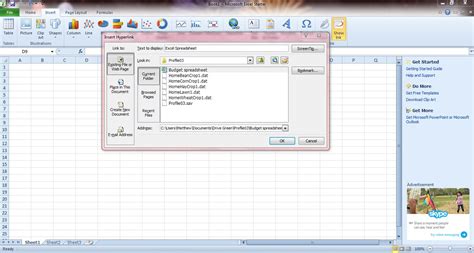
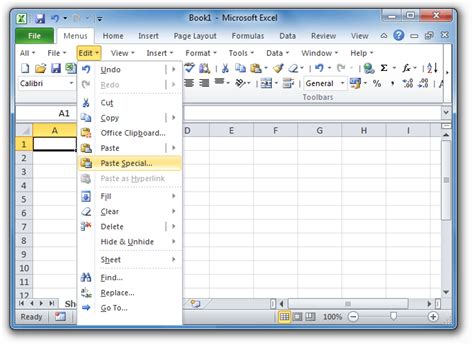
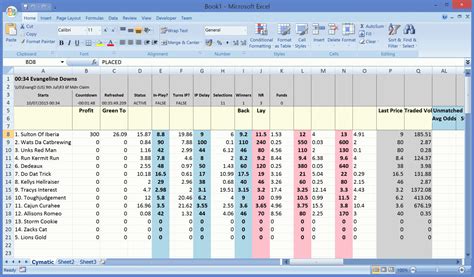
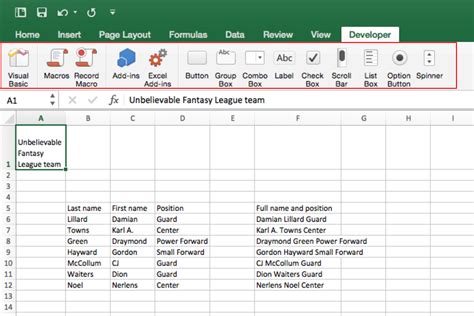

How do I insert an Excel worksheet into a Word document?
+To insert an Excel worksheet into a Word document, you can copy and paste the data, embed the worksheet as an object, link to the Excel file, or use the Paste Special feature. The method you choose depends on whether you need the data to be dynamically updated and how you want the data to appear in your Word document.
What are the benefits of inserting Excel worksheets into Word documents?
+The benefits include enhanced data analysis and presentation capabilities, improved document appearance, and increased efficiency in creating and updating documents. By integrating Excel data into Word, you can create dynamic documents that reflect the latest data and analysis.
How do I ensure that my Excel data appears correctly in my Word document?
+To ensure that your Excel data appears correctly, use the Paste Special feature to control how the data is pasted, adjust the formatting settings in Word to match the Excel data, and consider embedding the Excel worksheet as an object for more complex data presentations.
In conclusion, inserting Excel worksheets into Word documents is a powerful way to enhance the content, presentation, and professionalism of your written materials. By understanding the different methods for integration, following best practices, and leveraging the strengths of both Excel and Word, you can create more effective, engaging, and informative documents. Whether you're working on reports, proposals, or any other type of document, the ability to seamlessly integrate Excel data into Word can significantly improve your workflow and the quality of your final product. We invite you to share your experiences, tips, and questions about integrating Excel into Word in the comments below, and to explore more articles on enhancing your productivity and document creation skills.