Intro
When working with data in Excel, it's common to need to count the number of cells that meet specific criteria, such as falling between two numbers. The COUNTIF function is a powerful tool for this purpose, allowing you to count the number of cells in a range that meet a certain condition. To count cells between two numbers, you can use the COUNTIF function in combination with logical operators or use the COUNTIFS function for more complex conditions.
The COUNTIF function syntax is COUNTIF(range, criteria), where range is the range of cells to count, and criteria is the condition that must be met. For counting between two numbers, you would typically use the ">" and "<" operators in your criteria to specify the range of values.
Here's how you can use COUNTIF to count the number of cells between two numbers:
-
Basic Syntax: If you want to count all cells in the range A1:A100 that are greater than 5 and less than 10, you can use two COUNTIF functions combined with the SUM function, as COUNTIF can only handle one criteria range and criteria pair. The formula would look something like this:
=COUNTIF(A1:A100, ">5") - COUNTIF(A1:A100, ">10"). However, this method assumes that you're not considering the value 10 itself. If you need to include values up to and including 10, you would adjust the second COUNTIF to">=10"and then subtract 1 to exclude the exact value 10, if necessary. -
Using COUNTIFS: For more complex conditions, such as counting between two numbers, the COUNTIFS function is more straightforward. The syntax for COUNTIFS is
COUNTIFS(range1, criteria1, [range2], [criteria2],...), allowing you to specify multiple ranges and criteria. To count cells between two numbers (e.g., 5 and 10) in the range A1:A100, you can use:=COUNTIFS(A1:A100, ">5", A1:A100, "<10"). This formula counts all cells in the range A1:A100 that are greater than 5 and less than 10.
Practical Examples
-
Example 1: Counting Scores Between 80 and 90. Suppose you have a list of exam scores in column A (A1:A100), and you want to count how many scores fall between 80 and 90 (inclusive).
- Using COUNTIFS:
=COUNTIFS(A1:A100, ">=80", A1:A100, "<=90")
- Using COUNTIFS:
-
Example 2: Counting Ages Between 25 and 35. If you have a list of ages in column B (B1:B100) and want to count how many individuals are between 25 and 35 years old (inclusive), you can use:
- Using COUNTIFS:
=COUNTIFS(B1:B100, ">=25", B1:B100, "<=35")
- Using COUNTIFS:
Tips for Using COUNTIF and COUNTIFS
- Criteria Range: The criteria range for COUNTIF and COUNTIFS must be a single column or row. If your data spans multiple columns, you may need to adjust your approach, potentially using helper columns or more complex formulas.
- Wildcard Characters: Both COUNTIF and COUNTIFS support wildcard characters (
*and?) for text criteria. For example,=COUNTIF(A1:A100, "*abc*")counts all cells containing "abc". - Relative and Absolute References: Be mindful of whether you're using relative or absolute references in your formulas. Absolute references (e.g.,
$A$1) do not change when the formula is copied, while relative references (e.g.,A1) do.
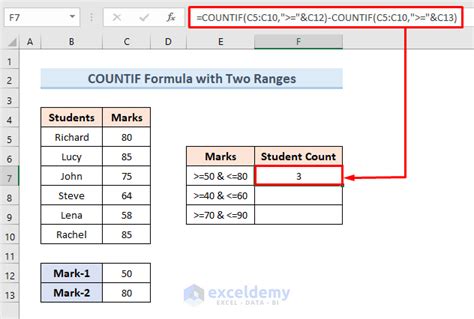
Common Errors
- #VALUE! Error: This error can occur if your criteria are not correctly formatted or if the range specified does not exist. Ensure that your criteria are enclosed in quotes and that the range references are correct.
- #REF! Error: This error happens when the formula references a cell or range that does not exist. Check that your range references are accurate and that the worksheet exists.
Conclusion and Next Steps
Counting cells between two numbers in Excel is a fundamental task that can be accomplished using the COUNTIF or COUNTIFS functions. By understanding how to apply these functions, you can efficiently analyze and summarize your data. For more complex data analysis, consider exploring other Excel functions, such as SUMIF, AVERAGEIF, and INDEX/MATCH, which can help you extract and manipulate data based on various conditions.
Advanced Counting Techniques
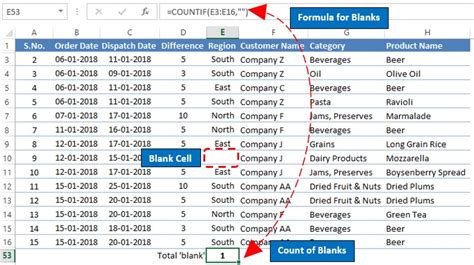
For advanced users, Excel offers a range of additional functions and techniques for counting and analyzing data, including the use of arrays, pivot tables, and VBA scripting. These tools can significantly extend the capabilities of COUNTIF and COUNTIFS, allowing for more sophisticated data analysis and manipulation.
Using Arrays for Complex Conditions
Arrays can be used within COUNTIF and COUNTIFS to apply multiple conditions or to count based on conditions that involve other calculations. This can be particularly useful when dealing with data that requires conditional counting based on criteria that are not straightforward.
Optimizing Performance
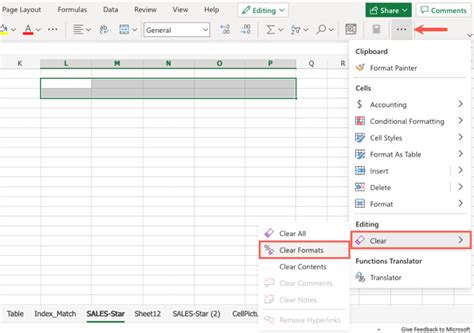
When working with large datasets, optimizing the performance of your Excel worksheets is crucial. This can involve techniques such as minimizing the use of volatile functions, avoiding unnecessary calculations, and using efficient lookup and counting methods.
Best Practices for Efficient Counting
- Use Specific Ranges: Instead of applying COUNTIF or COUNTIFS to entire columns or rows, specify the exact range of cells you need to analyze. This can significantly improve calculation speed.
- Avoid Using Whole Column References: References like
A:Acan slow down your workbook. Instead, define your range based on the actual data extent, such asA1:A1000. - Leverage Excel's Calculation Settings: Excel allows you to control calculation settings, including automatic versus manual calculation. For large datasets or complex formulas, switching to manual calculation can help performance.
Gallery of Excel Counting Functions
Excel Counting Functions Gallery
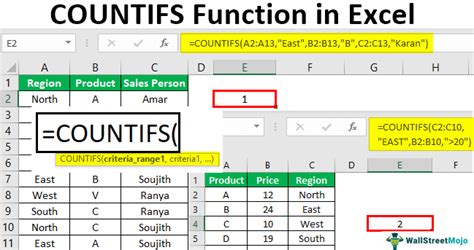
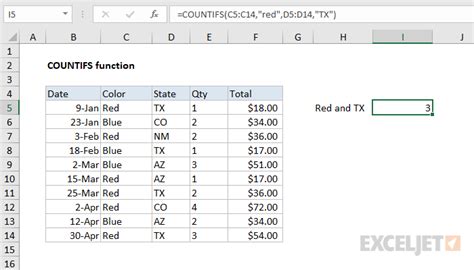

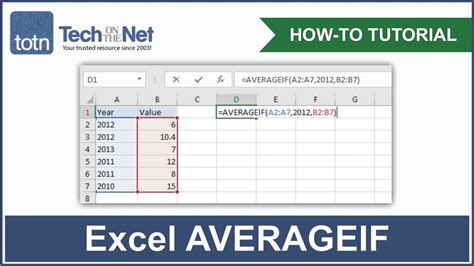
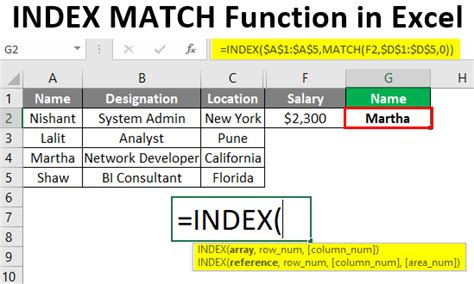

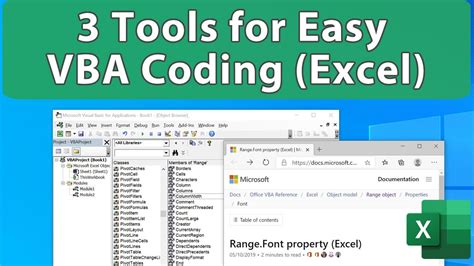
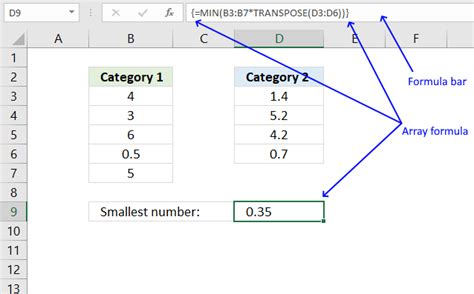


Frequently Asked Questions
What is the difference between COUNTIF and COUNTIFS?
+COUNTIF is used to count cells based on a single condition, while COUNTIFS allows you to specify multiple ranges and criteria.
How do I count cells between two numbers in Excel?
+You can use the COUNTIFS function, specifying the range and the conditions for the lower and upper bounds, such as `=COUNTIFS(A1:A100, ">=5", A1:A100, "<=10")`.
Can I use wildcard characters with COUNTIF and COUNTIFS?
+Yes, both functions support the use of wildcard characters (`*` and `?`) for text criteria.
If you've found this guide helpful, consider sharing it with others who might benefit from learning more about Excel's COUNTIF and COUNTIFS functions. Whether you're a beginner looking to enhance your spreadsheet skills or an advanced user seeking to optimize your data analysis workflows, mastering these functions can significantly improve your productivity and insights. Feel free to comment below with any questions or to share your own tips and tricks for using COUNTIF and COUNTIFS in Excel.