Intro
Master Excel formulas with ease. Learn to apply Excel formulas to all rows automatically, using auto-fill, flash fill, and array formulas for efficient data analysis and calculation, streamlining your workflow with dynamic spreadsheet solutions.
Applying Excel formulas to all rows in a spreadsheet can greatly enhance your productivity and accuracy when working with large datasets. Whether you're performing basic arithmetic operations, data analysis, or complex calculations, Excel formulas are indispensable. Here's how you can apply Excel formulas to all rows efficiently.
To begin with, understanding how Excel formulas work is crucial. Formulas in Excel are equations that perform calculations on values in your worksheet. They can range from simple arithmetic to complex calculations involving multiple functions and conditions. The key to applying formulas to all rows is to understand how Excel references cells within a formula.
When you enter a formula into a cell, Excel uses cell references to identify the values you want to calculate. There are two types of cell references: relative and absolute. Relative references change when you copy a formula to another cell, while absolute references remain the same. Understanding the difference is vital for applying formulas correctly to all rows.
Entering Formulas

To enter a formula, you start by typing an equals sign (=) in the cell where you want the formula result to appear. Then, you can type in your calculation, using numbers, mathematical operators (+, -, *, /), and cell references. For example, if you want to add the values in cells A1 and B1, your formula would be =A1+B1.
Applying Formulas to All Rows
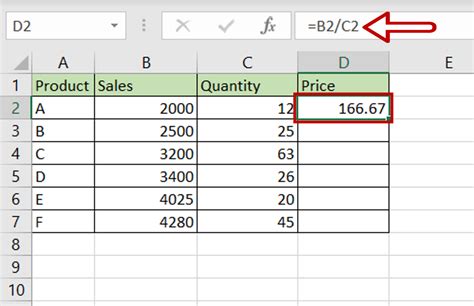
Once you've entered your formula into a cell, you can apply it to all rows in your dataset by using the "fill handle." The fill handle is the small square at the bottom-right corner of the cell. To use it, follow these steps:
- Select the cell containing the formula you want to apply to all rows.
- Move your cursor to the fill handle until it turns into a cross.
- Click and drag the fill handle down to the last row of your dataset.
Excel will automatically adjust the cell references in your formula for each row, applying the calculation to the corresponding cells in each row.
Using Absolute References
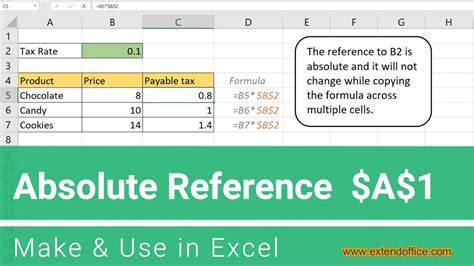
If your formula involves a value that doesn't change across rows, you might need to use an absolute reference. An absolute reference is denoted by a dollar sign ($) before the column letter and row number. For example, $A$1 is an absolute reference to cell A1.
To apply a formula with an absolute reference to all rows, follow the same steps as before, but ensure you've correctly identified which parts of your formula should be absolute.
Common Formulas to Apply to All Rows
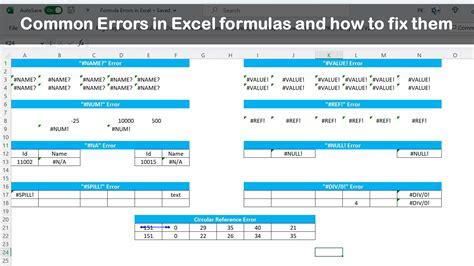
Some common formulas you might apply to all rows include:
- Arithmetic operations (e.g., =A1+B1 for addition)
- Percentage calculations (e.g., =(A1/B1)*100 to calculate a percentage)
- Conditional statements (e.g., =IF(A1>10,"Greater than 10","Less than or equal to 10"))
Using AutoFill Options

After dragging the fill handle to apply a formula, Excel might display an AutoFill Options button. This button allows you to choose how you want Excel to fill the cells. Options might include filling without formatting, filling within a specific format, or creating a series based on the pattern in your selected cells.
Tips for Efficient Formula Application
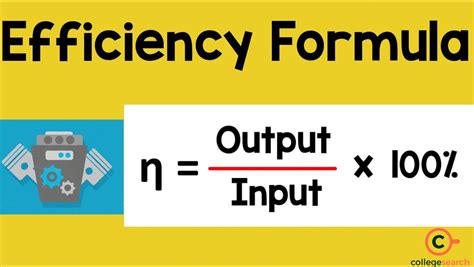
- Plan Your Worksheet: Before applying formulas, consider how your data is structured. A well-organized dataset makes it easier to apply and manage formulas.
- Use Relative and Absolute References Wisely: Understanding when to use relative versus absolute references can save you a lot of time and reduce errors.
- Test Your Formula: Before applying a formula to all rows, test it in a single cell to ensure it works as expected.
- Use Named Ranges: For complex or frequently used formulas, consider defining named ranges. This can make your formulas more readable and easier to manage.
Advanced Formula Techniques

For more complex data analysis, you might need to use advanced formula techniques such as array formulas, nested IF statements, or lookup functions like VLOOKUP or INDEX/MATCH. These functions can help you perform sophisticated calculations and data retrieval tasks.
Gallery of Excel Formulas
Excel Formulas Image Gallery
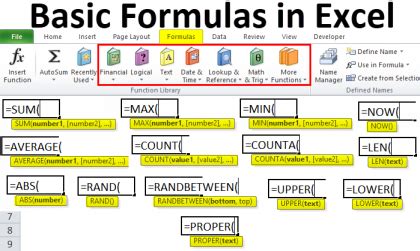
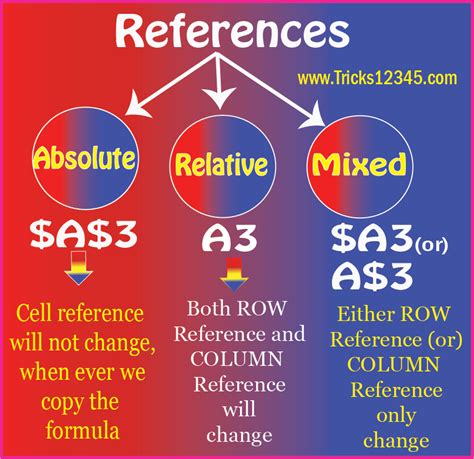
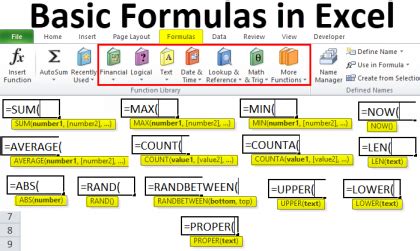
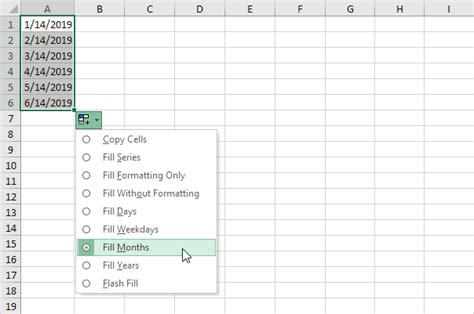

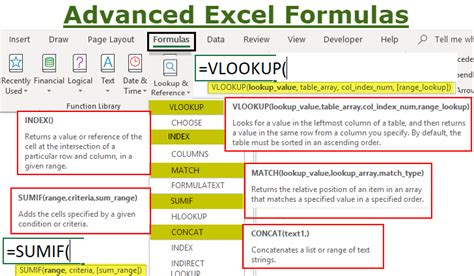

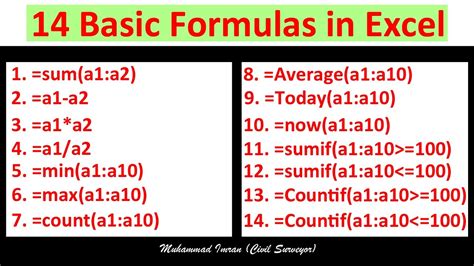
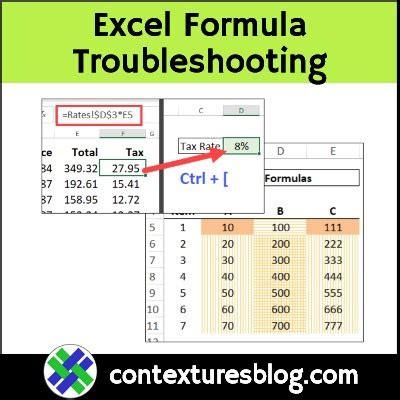
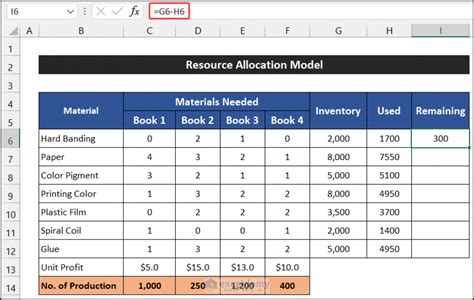
What is the purpose of using formulas in Excel?
+Formulas in Excel are used to perform calculations, ranging from simple arithmetic to complex data analysis, allowing users to automate tasks and make informed decisions based on their data.
How do I apply a formula to all rows in Excel?
+To apply a formula to all rows, select the cell with the formula, click and drag the fill handle (the small square at the bottom-right corner of the cell) down to the last row of your dataset.
What is the difference between relative and absolute references in Excel formulas?
+Relative references change when a formula is copied to another cell, while absolute references remain the same. Absolute references are denoted by a dollar sign ($) before the column letter and row number.
In conclusion, applying Excel formulas to all rows is a powerful feature that can significantly enhance your productivity and accuracy in data analysis and management. By understanding how to use relative and absolute references, applying formulas efficiently, and leveraging advanced formula techniques, you can unlock the full potential of Excel for your needs. Whether you're a beginner or an advanced user, mastering Excel formulas is a valuable skill that can benefit you in various professional and personal projects. So, take the time to practice and explore the capabilities of Excel formulas, and discover how they can help you achieve your goals more efficiently.