Intro
Learn to attach email in Excel using VBA macros, email templates, and Outlook integration, streamlining email sending and data sharing with automated email attachments.
Attaching emails to Excel can be a useful feature for various purposes, such as sending reports, invoices, or other types of documents. In this article, we will explore the importance of attaching emails to Excel and provide a step-by-step guide on how to do it.
Emails have become an essential part of our daily communication, and attaching files to emails has made it easier to share information with others. When it comes to Excel, attaching emails can be useful for sending spreadsheets, charts, or other types of data to colleagues, clients, or stakeholders. This feature can save time and increase productivity, as it eliminates the need to manually send emails with attachments.
In today's digital age, email has become the primary means of communication in the workplace. With the rise of remote work, email has become even more essential for collaboration and communication. Attaching emails to Excel can help streamline workflows, improve communication, and increase efficiency. Whether you are sending a report to your manager or sharing data with a colleague, attaching emails to Excel can make it easier to share information and collaborate with others.
Benefits of Attaching Emails to Excel

Attaching emails to Excel offers several benefits, including increased productivity, improved communication, and enhanced collaboration. By attaching emails to Excel, you can send spreadsheets, charts, or other types of data to others quickly and easily. This feature can also help reduce errors, as it eliminates the need to manually send emails with attachments.
Some of the key benefits of attaching emails to Excel include:
- Increased productivity: Attaching emails to Excel can save time and increase productivity, as it eliminates the need to manually send emails with attachments.
- Improved communication: Attaching emails to Excel can improve communication, as it allows you to share information with others quickly and easily.
- Enhanced collaboration: Attaching emails to Excel can enhance collaboration, as it allows multiple users to work on the same spreadsheet or document.
How to Attach Emails to Excel
To attach emails to Excel, you can follow these steps: 1. Open your Excel spreadsheet and select the data you want to attach to an email. 2. Click on the "File" tab and select "Share" from the drop-down menu. 3. Select "Email" from the share options and choose the email client you want to use. 4. Enter the recipient's email address and add a subject line and body text. 5. Click "Send" to send the email with the attached Excel file.Using Macros to Attach Emails to Excel

Macros can be used to automate the process of attaching emails to Excel. By creating a macro, you can attach emails to Excel with just a few clicks. To create a macro, you can follow these steps:
- Open the Visual Basic Editor by pressing "Alt + F11" or by navigating to "Developer" > "Visual Basic" in the ribbon.
- In the Visual Basic Editor, click "Insert" > "Module" to insert a new module.
- Paste the following code into the module:
Sub AttachEmailToExcel()
Dim olApp As Object
Dim olMail As Object
Set olApp = CreateObject("Outlook.Application")
Set olMail = olApp.CreateItem(0)
With olMail
.To = "recipient@example.com"
.Subject = "Attached Excel File"
.Body = "Please find the attached Excel file."
.Attachments.Add ActiveWorkbook.FullName
.Send
End With
Set olMail = Nothing
Set olApp = Nothing
End Sub
- Save the macro by clicking "File" > "Save" in the Visual Basic Editor.
- To run the macro, click "Developer" > "Macros" in the ribbon and select the macro from the list.
Best Practices for Attaching Emails to Excel
When attaching emails to Excel, there are several best practices to keep in mind: * Make sure the recipient has the necessary software to open the attached file. * Use a clear and descriptive subject line and body text. * Include any relevant information or context in the body text. * Use a secure email client to protect sensitive information.Common Issues with Attaching Emails to Excel
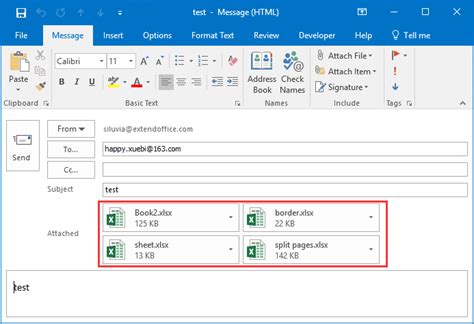
When attaching emails to Excel, you may encounter several common issues, including:
- File size limitations: Some email clients have file size limitations, which can prevent you from attaching large Excel files.
- Compatibility issues: The recipient may not have the necessary software to open the attached file.
- Security issues: Attaching sensitive information to an email can pose a security risk.
To resolve these issues, you can try the following:
- Use a file sharing service to share large files.
- Use a compatible file format, such as CSV or PDF.
- Use a secure email client to protect sensitive information.
Troubleshooting Tips for Attaching Emails to Excel
If you encounter issues when attaching emails to Excel, you can try the following troubleshooting tips: * Check the file size and format to ensure it is compatible with the email client. * Check the recipient's email address to ensure it is correct. * Check the email client settings to ensure it is configured correctly.Conclusion and Next Steps
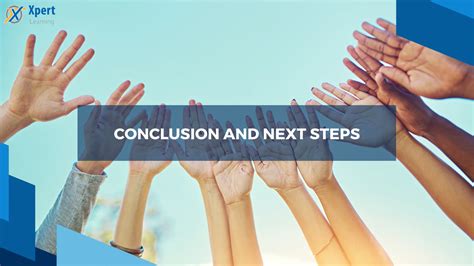
In conclusion, attaching emails to Excel can be a useful feature for various purposes, such as sending reports, invoices, or other types of documents. By following the steps outlined in this article, you can attach emails to Excel quickly and easily. Whether you are using the built-in "Share" feature or creating a macro, attaching emails to Excel can save time and increase productivity.
To take your skills to the next level, you can try the following:
- Experiment with different email clients and file formats.
- Create a macro to automate the process of attaching emails to Excel.
- Use a file sharing service to share large files.
By following these tips and best practices, you can become more proficient in attaching emails to Excel and improve your overall productivity.
Attaching Emails to Excel Image Gallery
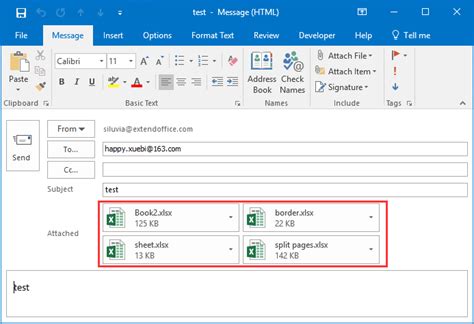


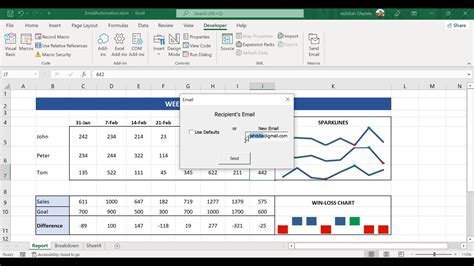
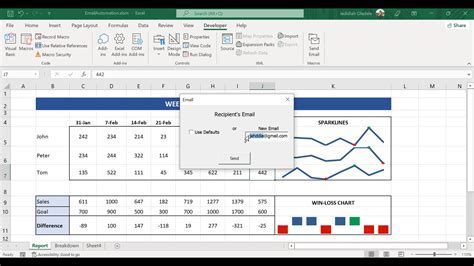

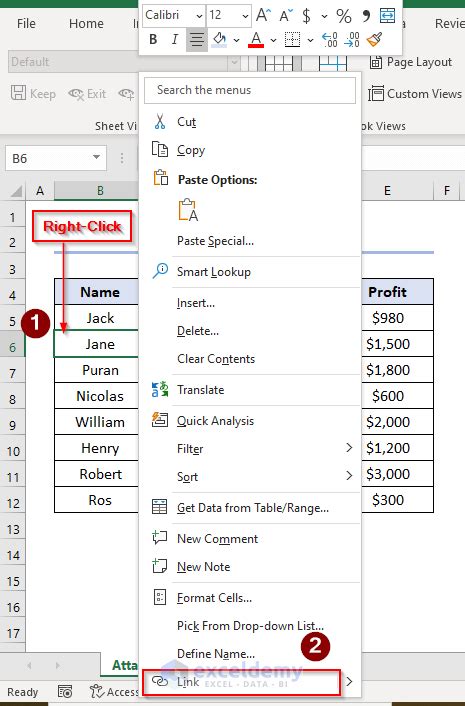
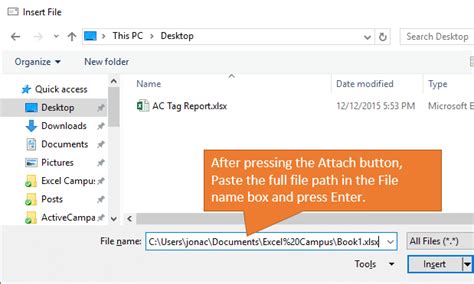
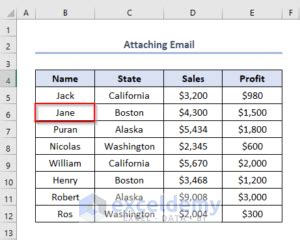
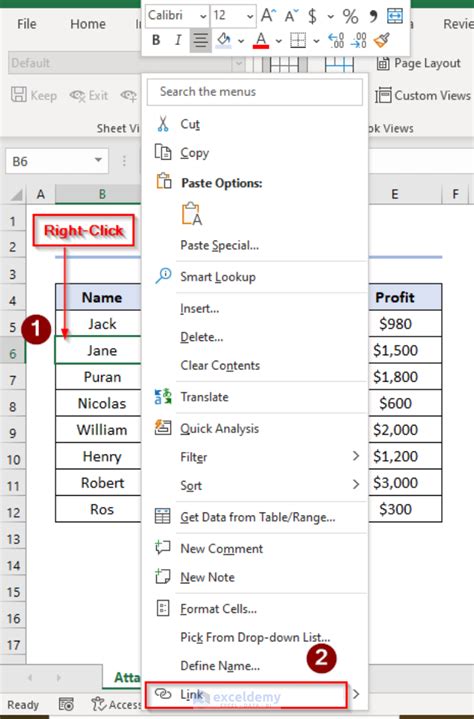
What is the purpose of attaching emails to Excel?
+The purpose of attaching emails to Excel is to share spreadsheets, charts, or other types of data with others quickly and easily.
How do I attach an email to Excel using the built-in "Share" feature?
+To attach an email to Excel using the built-in "Share" feature, select the data you want to attach, click on the "File" tab, select "Share" from the drop-down menu, and choose the email client you want to use.
What are some common issues with attaching emails to Excel?
+Some common issues with attaching emails to Excel include file size limitations, compatibility issues, and security issues.
We hope this article has provided you with a comprehensive guide on how to attach emails to Excel. If you have any further questions or need more information, please don't hesitate to comment below. Share this article with your friends and colleagues who may find it useful. Take the next step and try attaching emails to Excel today!