Intro
Master Excel organization with 5 ways to auto sort data, including formulas, filters, and pivot tables, to streamline workflows and boost productivity with automated sorting techniques.
Automating tasks in Excel can significantly boost productivity and efficiency. One of the most useful features in Excel is the ability to auto-sort data. Sorting data allows users to organize their information in a logical and consistent manner, making it easier to analyze and understand. In this article, we will explore five ways to auto-sort Excel data, helping you to streamline your workflow and make the most out of your spreadsheets.
The importance of sorting data in Excel cannot be overstated. Whether you are working with a small dataset or a large, complex spreadsheet, being able to quickly and easily sort your data is crucial. It enables you to identify patterns, trends, and correlations that might be hidden in unsorted data. Moreover, sorted data is more visually appealing and easier to navigate, which can be particularly beneficial when sharing spreadsheets with colleagues or clients.
Sorting data in Excel is a straightforward process, but there are several methods to achieve this, each with its own advantages and applications. From using the built-in sort function to leveraging more advanced techniques like macros and formulas, the options are diverse. Understanding these different approaches can help you choose the best method for your specific needs, ensuring that your data is always organized and readily available for analysis.
Understanding the Basics of Sorting in Excel

Before diving into the advanced methods of auto-sorting, it's essential to grasp the fundamental concepts of sorting in Excel. The most basic way to sort data is by using the "Sort & Filter" button in the "Data" tab of the ribbon. This allows you to sort data in ascending or descending order based on one or more columns. Excel also provides options for custom sorting, where you can define specific rules for how your data should be sorted.
Method 1: Using the AutoFilter Feature
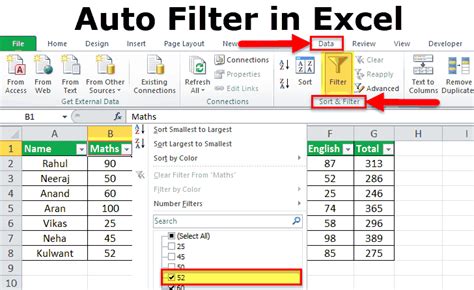
One of the simplest ways to auto-sort data in Excel is by using the AutoFilter feature. This feature allows you to filter your data based on specific conditions and can also be used to sort data quickly. To use AutoFilter, select your data range, go to the "Data" tab, and click on "Filter." This will add dropdown arrows to the headers of your columns, which you can use to filter and sort your data.
Steps to Use AutoFilter for Sorting
- Select the entire data range that you want to sort.
- Go to the "Data" tab in the ribbon.
- Click on the "Filter" button.
- Click on the dropdown arrow in the column header you want to sort by.
- Select "Sort & Filter" and then choose either "Sort A to Z" for ascending order or "Sort Z to A" for descending order.
Method 2: Using Formulas for Dynamic Sorting
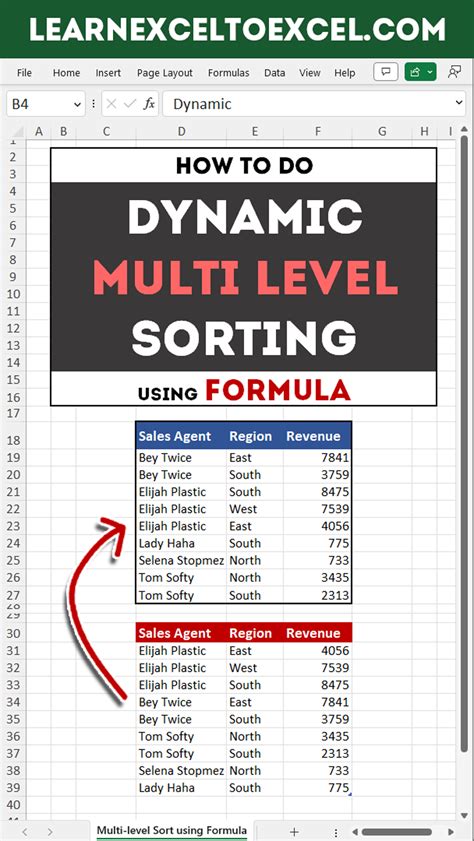
For more dynamic sorting needs, Excel formulas can be incredibly powerful. By using formulas like INDEX, MATCH, and SORT, you can create dynamic sorted lists that update automatically when your data changes. The SORT function, introduced in Excel 365, allows you to sort an array of data based on one or more columns.
Example of Using the SORT Function
The SORT function uses the following syntax: SORT(array, [sort_index], [sort_order], [by_col]). For example, to sort a range of data in the range A1:B10 based on the second column in ascending order, you would use the formula: =SORT(A1:B10, 2, 1, FALSE).
Method 3: Utilizing PivotTables for Advanced Sorting
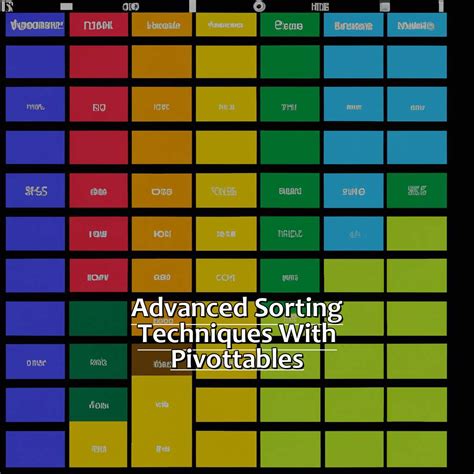
PivotTables are a powerful tool in Excel for data analysis and can also be used for advanced sorting. By creating a PivotTable from your data, you can easily sort and filter your data in various ways, including sorting by multiple columns and using custom sorting rules.
Steps to Create a PivotTable for Sorting
- Select the data range you want to analyze.
- Go to the "Insert" tab and click on "PivotTable."
- Choose a cell to place your PivotTable and click "OK."
- Drag the fields you want to sort by to the "Row Labels" area.
- Right-click on the field in the "Row Labels" area and select "Sort" to sort your data.
Method 4: Using Macros for Automated Sorting
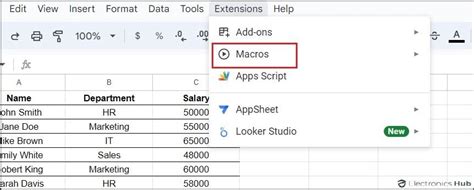
For repetitive sorting tasks, recording or writing a macro can be a huge time-saver. Macros are small programs that can be run within Excel to perform a series of actions automatically. By recording a macro that sorts your data, you can run this macro whenever you need to sort your data, saving you time and effort.
Steps to Record a Macro for Sorting
- Go to the "Developer" tab and click on "Record Macro."
- Choose a name for your macro and click "OK."
- Perform the sorting actions you want to automate.
- Stop the macro recording.
- Save your workbook as a macro-enabled file.
Method 5: Leveraging Power Query for Dynamic Data Sorting
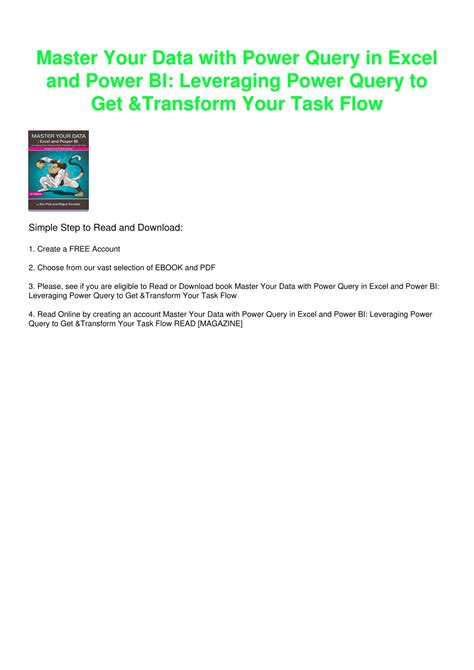
Power Query is a powerful data manipulation tool in Excel that allows you to connect, combine, and refine data sources. It also provides advanced sorting capabilities, including the ability to sort data dynamically based on conditions you define.
Steps to Use Power Query for Sorting
- Select your data range and go to the "Data" tab.
- Click on "From Table/Range" to load your data into Power Query.
- In the Power Query Editor, click on the "Home" tab.
- Use the "Sort" button to sort your data based on one or more columns.
- Load your sorted data back into Excel.
Excel Sorting Image Gallery
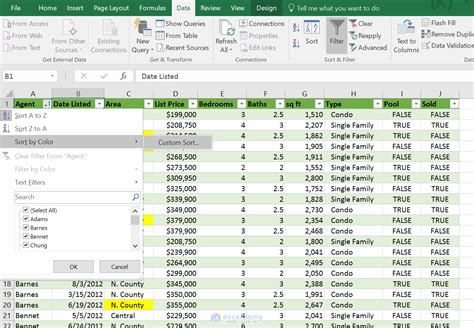

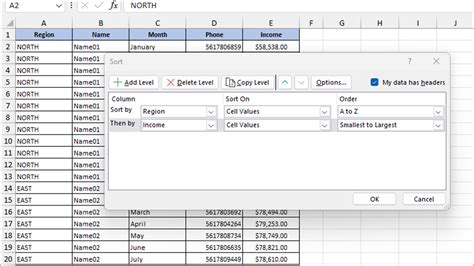

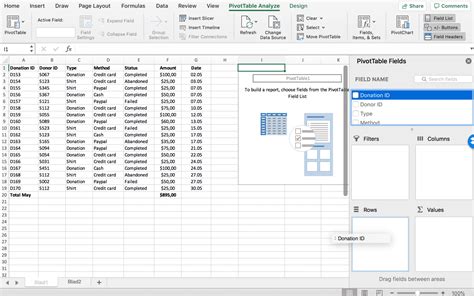
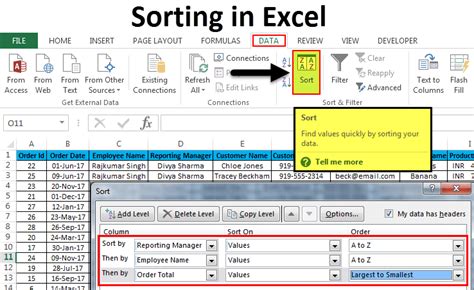
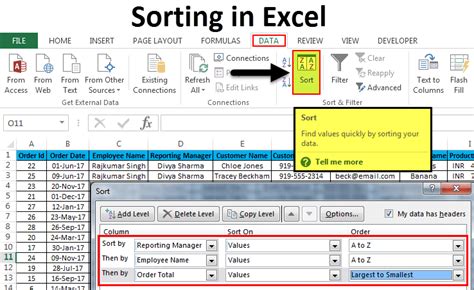
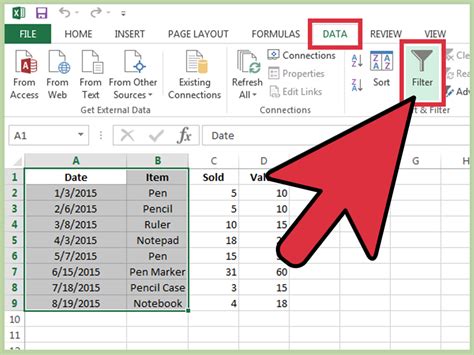
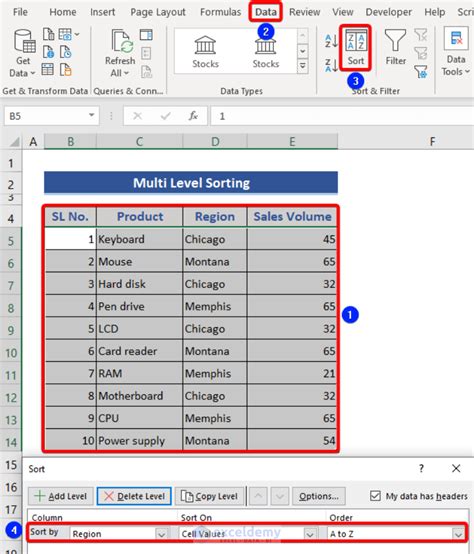
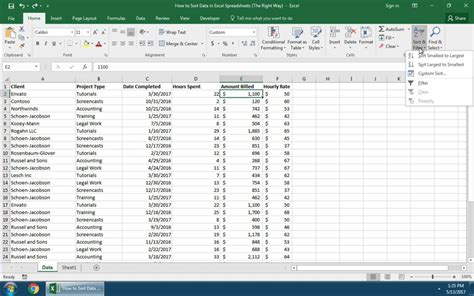
What is the easiest way to sort data in Excel?
+The easiest way to sort data in Excel is by using the "Sort & Filter" button in the "Data" tab of the ribbon. This allows for quick sorting in ascending or descending order based on one or more columns.
Can I sort data dynamically in Excel?
+Yes, Excel offers several methods for dynamic sorting, including using formulas like the SORT function, leveraging Power Query, and creating PivotTables. These methods allow your sorted data to update automatically when your original data changes.
How do I automate repetitive sorting tasks in Excel?
+You can automate repetitive sorting tasks by recording or writing a macro. Macros are small programs that perform a series of actions automatically, saving you time and effort. After recording a macro that sorts your data, you can run it whenever needed.
In conclusion, Excel provides a plethora of methods for auto-sorting data, each tailored to different needs and scenarios. Whether you're looking for a simple, one-time sort or a more complex, dynamic solution, Excel has the tools to help you achieve your goals. By mastering these techniques, you can significantly enhance your productivity and make data analysis more efficient. We encourage you to explore these methods further and discover how they can benefit your work with Excel. Feel free to share your experiences or ask questions in the comments below, and don't forget to share this article with anyone who might find it useful.