Intro
The frustration of having the Excel sort feature greyed out can be overwhelming, especially when working with large datasets. However, there are several reasons why this might be happening, and fortunately, there are also several fixes available. In this article, we will explore the possible causes and solutions to get your Excel sort feature up and running again.
Excel is a powerful tool used by millions of people around the world for data analysis, budgeting, and other tasks. One of its most useful features is the ability to sort data, which allows users to organize and prioritize their information quickly and efficiently. However, when the sort feature is greyed out, it can be a significant obstacle to productivity.
The sort feature in Excel is a fundamental tool that enables users to arrange their data in a specific order, making it easier to analyze and understand. When this feature is unavailable, it can cause significant delays and frustration, especially for those who rely heavily on Excel for their work. Therefore, it is essential to identify the causes of this issue and find a solution as soon as possible.
Understanding the Sort Feature in Excel

Causes of the Sort Feature Being Greyed Out
There are several reasons why the sort feature in Excel might be greyed out. Some of the most common causes include: * The worksheet is protected, and the sorting feature is not allowed. * The data is in a table or range that is protected, and the sorting feature is not allowed. * The data is in a PivotTable, and the sorting feature is not allowed. * The worksheet is in a read-only mode. * The Excel file is corrupted or damaged.Troubleshooting the Sort Feature
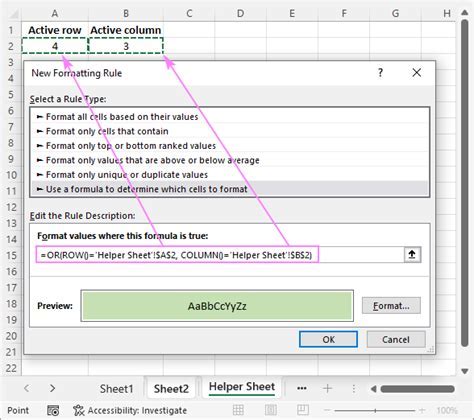
Enabling the Sort Feature
To enable the sort feature in Excel, follow these steps: * Select the data range that you want to sort. * Go to the Data tab. * Click on the Sort button. * Select the column or columns that you want to sort by. * Choose the sort order (ascending or descending).Advanced Sorting Techniques

Best Practices for Sorting Data in Excel
To get the most out of the sort feature in Excel, follow these best practices: * Always select the entire data range before sorting. * Use the Sort button on the Data tab to sort your data. * Choose the correct sort order (ascending or descending) for your data. * Use multiple columns to sort your data for more complex analyses.Common Errors When Sorting Data in Excel

Tips for Avoiding Errors When Sorting Data in Excel
To avoid errors when sorting data in Excel, follow these tips: * Always double-check your data range before sorting. * Use the Sort button on the Data tab to sort your data. * Choose the correct sort order (ascending or descending) for your data. * Use multiple columns to sort your data for more complex analyses.Conclusion and Next Steps
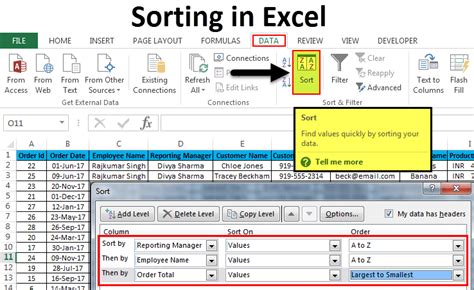
Excel Sort Image Gallery
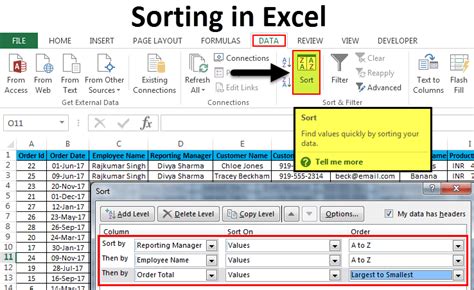

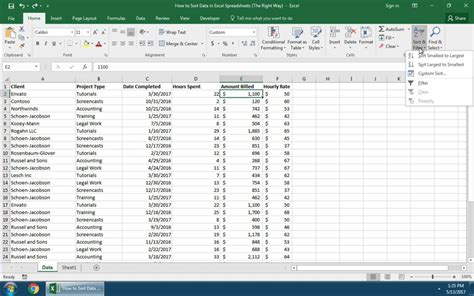
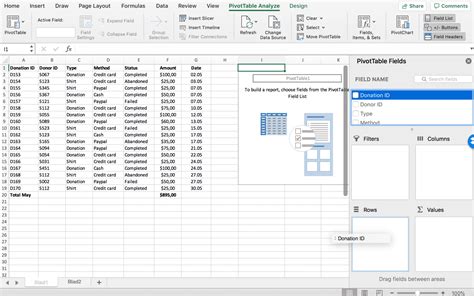
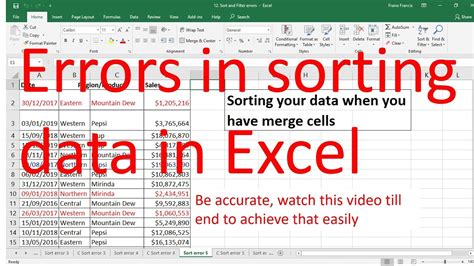
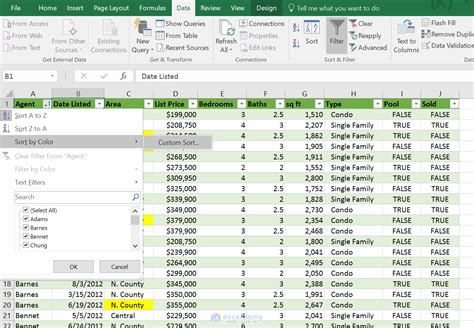
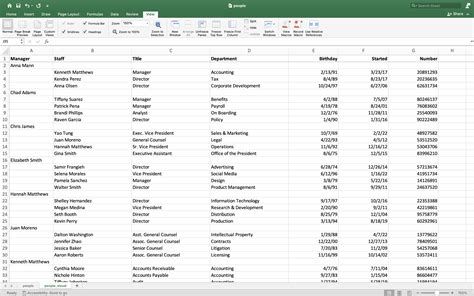
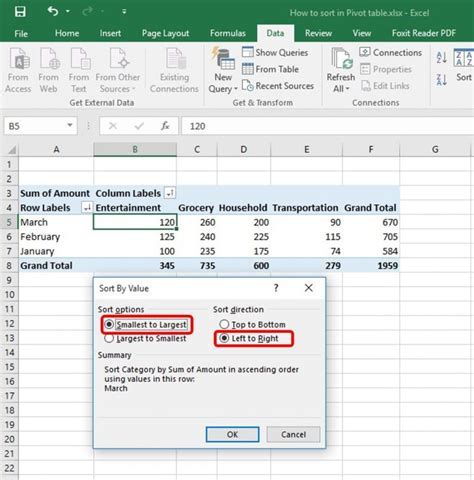
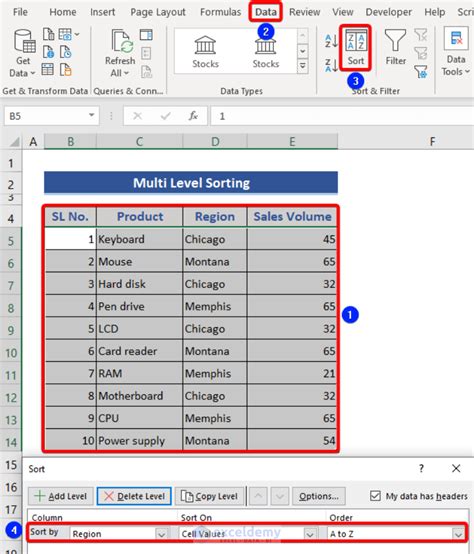

Why is the sort feature greyed out in Excel?
+The sort feature in Excel may be greyed out due to several reasons, including protected worksheets or data ranges, PivotTables, or read-only mode.
How can I enable the sort feature in Excel?
+To enable the sort feature in Excel, you need to unprotect the worksheet or data range, or enable sorting in the PivotTable options.
What are some common errors when sorting data in Excel?
+Common errors when sorting data in Excel include sorting the wrong data range, choosing the wrong sort order, and not selecting the entire data range.
How can I avoid errors when sorting data in Excel?
+To avoid errors when sorting data in Excel, always double-check your data range, use the Sort button on the Data tab, and choose the correct sort order.
What are some advanced sorting techniques in Excel?
+Advanced sorting techniques in Excel include sorting by multiple columns, custom lists, and formulas.
We hope this article has been helpful in resolving the issue with the Excel sort feature being greyed out. If you have any further questions or need additional assistance, please don't hesitate to comment below. Additionally, if you found this article useful, please share it with others who may be experiencing similar issues.