Intro
Converting text to time in Excel can be a useful skill, especially when working with data that includes time values in a text format. This can happen when data is imported from another source, such as a database or a text file, and the time values are not recognized as time by Excel. In this article, we will explore the various methods to convert text to time in Excel, including using formulas, the Text to Columns feature, and the Power Query tool.
When working with time data in Excel, it's essential to understand how Excel stores time values. Excel stores time as a decimal value, with midnight being 0 and increasing to 1 as the day progresses. This means that 12:00 PM is represented as 0.5, and 6:00 AM is represented as 0.25. Understanding this concept will help you work more efficiently with time data in Excel.
Understanding Time Formats in Excel
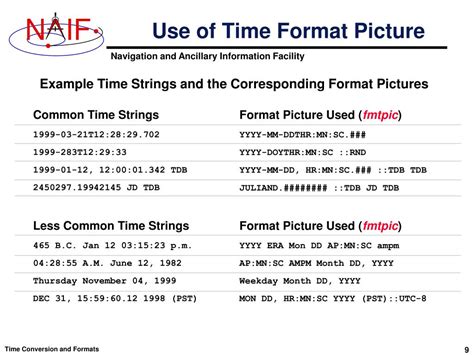
Before diving into the conversion methods, let's take a look at some common time formats that you may encounter. These include the 12-hour clock format (e.g., 08:30 AM), the 24-hour clock format (e.g., 08:30), and the duration format (e.g., 2 hours 30 minutes). Each of these formats requires a different approach when converting text to time.
Using Formulas to Convert Text to Time
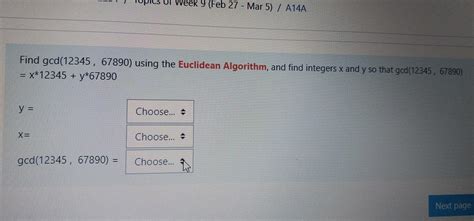
One of the most common methods to convert text to time in Excel is by using formulas. The TIME function is particularly useful for this purpose. The syntax of the TIME function is TIME(hour, minute, second), where hour, minute, and second are the time values you want to convert. For example, if you have a text string "08:30" in cell A1, you can use the formula =TIME(LEFT(A1,2),RIGHT(A1,2),0) to convert it to a time value.
Another useful formula is the TIMEVALUE function, which converts a text string to a time value. The syntax of the TIMEVALUE function is TIMEVALUE(time_text), where time_text is the text string you want to convert. For example, if you have a text string "08:30 AM" in cell A1, you can use the formula =TIMEVALUE(A1) to convert it to a time value.
Examples of Using Formulas
Here are some examples of using formulas to convert text to time: * Converting a 12-hour clock format: =TIMEVALUE("08:30 AM") * Converting a 24-hour clock format: =TIME(LEFT(A1,2),RIGHT(A1,2),0) * Converting a duration format: =TIME(2,30,0)Using the Text to Columns Feature
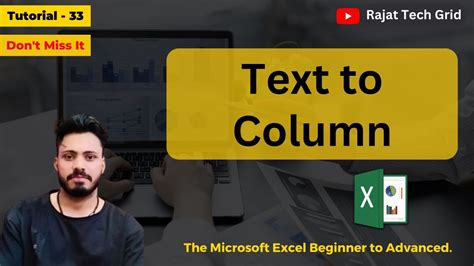
Another method to convert text to time in Excel is by using the Text to Columns feature. This feature allows you to split a text string into separate columns based on a delimiter, such as a space or a comma. To use the Text to Columns feature, select the range of cells that contains the text strings you want to convert, go to the Data tab, and click on the Text to Columns button.
In the Text to Columns dialog box, select the Delimited Text option and click on the Next button. In the next step, select the delimiter that separates the time values, such as a colon or a space. Click on the Next button and then select the time format that matches your data. Finally, click on the Finish button to convert the text strings to time values.
Steps to Use the Text to Columns Feature
Here are the steps to use the Text to Columns feature: 1. Select the range of cells that contains the text strings you want to convert. 2. Go to the Data tab and click on the Text to Columns button. 3. Select the Delimited Text option and click on the Next button. 4. Select the delimiter that separates the time values and click on the Next button. 5. Select the time format that matches your data and click on the Finish button.Using the Power Query Tool
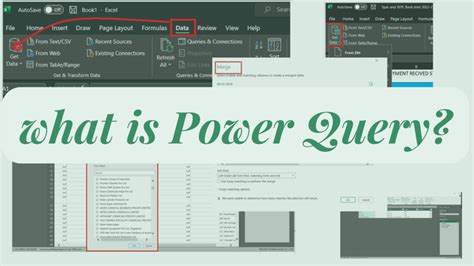
The Power Query tool is a powerful feature in Excel that allows you to import, transform, and load data from various sources. You can use the Power Query tool to convert text to time by using the Date and Time functions. To use the Power Query tool, go to the Data tab and click on the From Text/CSV button.
In the Power Query Editor, select the column that contains the text strings you want to convert and go to the Add Column tab. Click on the Date and Time functions and select the Time function. In the formula bar, enter the formula =Time.FromText([Column Name]), where [Column Name] is the name of the column that contains the text strings.
Examples of Using the Power Query Tool
Here are some examples of using the Power Query tool to convert text to time: * Converting a 12-hour clock format: =Time.FromText("08:30 AM") * Converting a 24-hour clock format: =Time.FromText("08:30") * Converting a duration format: =Time.FromText("2 hours 30 minutes")Best Practices for Working with Time Data in Excel

When working with time data in Excel, there are several best practices to keep in mind. First, make sure to use the correct time format for your data. This will help prevent errors and ensure that your data is accurate. Second, use the TIME function or the TIMEVALUE function to convert text to time, as these functions are more accurate than using the Text to Columns feature.
Third, use the Power Query tool to import and transform your data, as this tool provides more flexibility and control over the conversion process. Finally, always verify your results to ensure that the conversion was successful and accurate.
Tips for Working with Time Data
Here are some tips for working with time data in Excel: * Use the correct time format for your data. * Use the TIME function or the TIMEVALUE function to convert text to time. * Use the Power Query tool to import and transform your data. * Always verify your results to ensure accuracy.Time Conversion Image Gallery
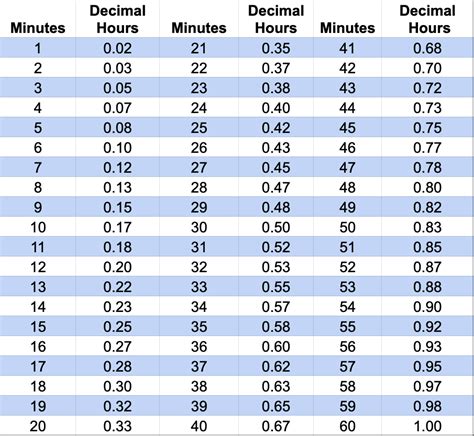
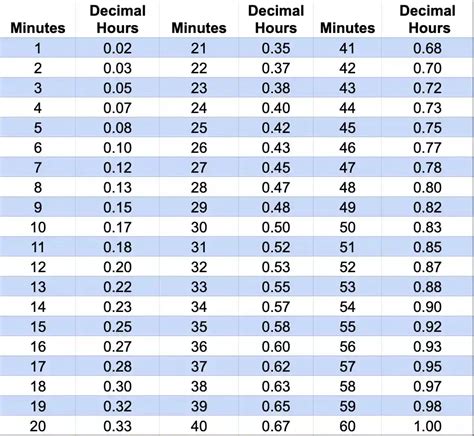
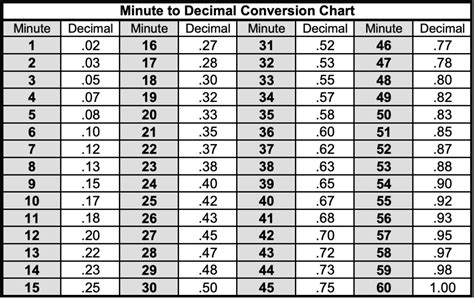
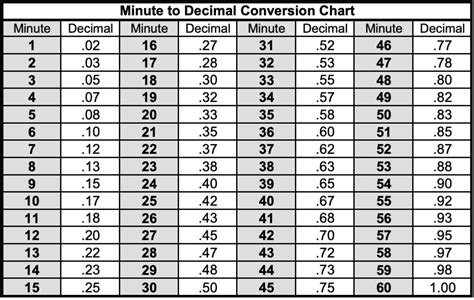


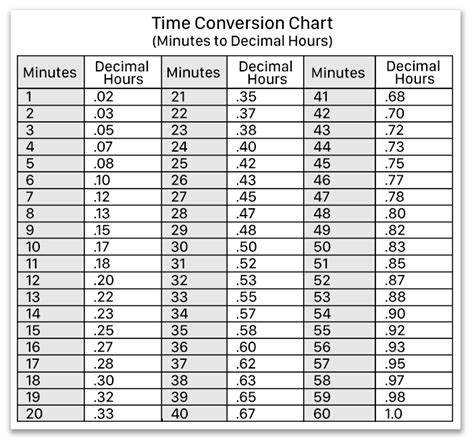

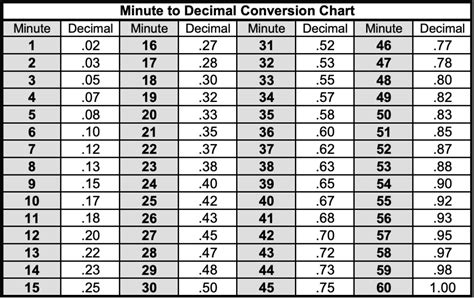
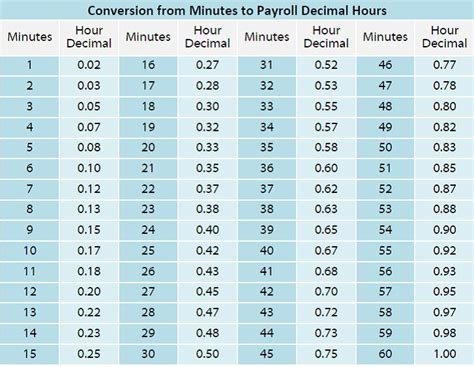
What is the difference between the TIME function and the TIMEVALUE function?
+The TIME function returns a time value based on the hour, minute, and second arguments, while the TIMEVALUE function converts a text string to a time value.
How do I use the Text to Columns feature to convert text to time?
+Select the range of cells that contains the text strings you want to convert, go to the Data tab, and click on the Text to Columns button. Follow the steps in the Text to Columns dialog box to select the delimiter and time format.
What is the Power Query tool and how do I use it to convert text to time?
+The Power Query tool is a feature in Excel that allows you to import, transform, and load data from various sources. To use the Power Query tool to convert text to time, go to the Data tab and click on the From Text/CSV button. Select the column that contains the text strings you want to convert and use the Date and Time functions to convert the text to time.
In summary, converting text to time in Excel can be achieved using various methods, including using formulas, the Text to Columns feature, and the Power Query tool. By understanding the different time formats and using the correct method, you can efficiently convert text to time and work with time data in Excel. If you have any further questions or need more information, please don't hesitate to ask. We hope this article has been helpful in providing you with the knowledge and skills to work with time data in Excel. Please share this article with others who may benefit from it, and feel free to comment below with any questions or feedback.