Intro
Creating a formula using structured references in Excel can greatly simplify your workflow, especially when working with tables. Structured references are a way to reference tables and their components (such as headers, data bodies, and totals rows) using names that are based on the table's structure rather than on the specific range of cells. This approach makes your formulas more readable and easier to maintain, as the references automatically adjust when the table size changes. Here's how you can create a formula using structured references:
To start working with structured references, you first need to ensure that your data is organized into a table. If your data isn't already in a table format, you can easily convert it into one by selecting the data range and then going to the "Insert" tab in the ribbon, clicking on "Table," and confirming that your data has headers (which will be used as the basis for your structured references).
Understanding Structured References

Structured references are composed of the table name, followed by the specific part of the table you want to reference, such as a column or a specific cell. For example, if you have a table named "Sales" and you want to reference the column named "Total," your structured reference would be Sales[Total].
Creating a Formula with Structured References
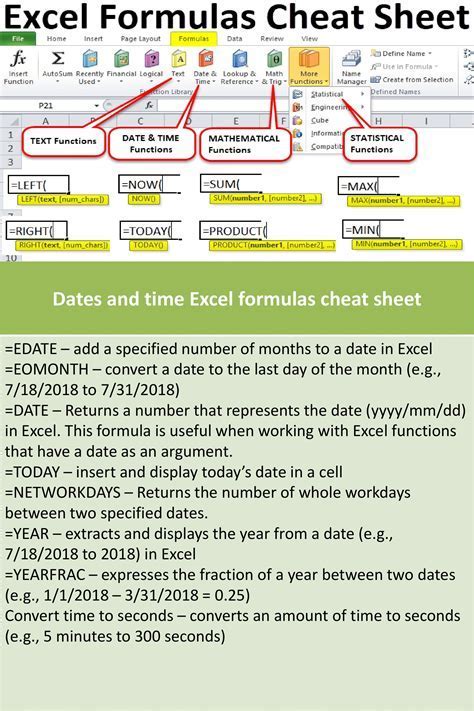
Let's say you have a table named "Expenses" with columns for "Category," "January," "February," and "Total." You want to calculate the total expenses for January and February combined for each category. You can insert a new column into your table and use a structured reference formula like =Expenses[@January] + Expenses[@February]. The @ symbol refers to the current row, so this formula adds the January and February expenses for each category in the current row.
Steps to Create a Formula
1. **Select the Cell**: Choose where you want the formula result to appear. 2. **Start Typing**: Begin your formula by typing `=`, followed by the table name and the column you wish to reference. 3. **Use the `@` Symbol**: If you're referencing the current row, use the `@` symbol before the column name. 4. **Complete the Formula**: Finish your calculation by adding any necessary operators or functions. 5. **Press Enter**: Once you've completed your formula, press Enter to apply it.Benefits of Structured References

- Readability: Formulas are easier to read and understand because they use descriptive names instead of cell references.
- Flexibility: When you add or remove rows or columns from your table, structured references automatically adjust, reducing the risk of errors.
- Maintainability: Because structured references are based on the table's structure, maintaining and updating your formulas becomes simpler.
Common Structured Reference Syntax
- `TableName[ColumnName]`: References a specific column in the table. - `TableName[@ColumnName]`: References the current row in the specified column. - `TableName[#Totals]`: References the totals row of the table (if one exists). - `TableName[#Headers]`: References the header row of the table.Gallery of Excel Formulas and Functions
Excel Formulas and Functions Image Gallery


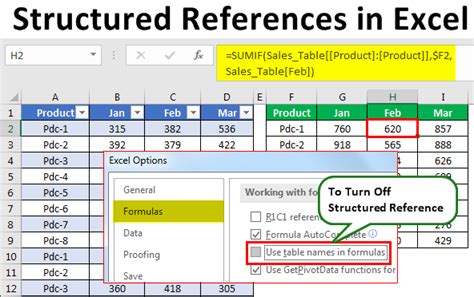
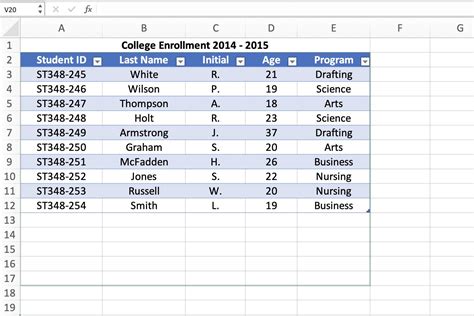



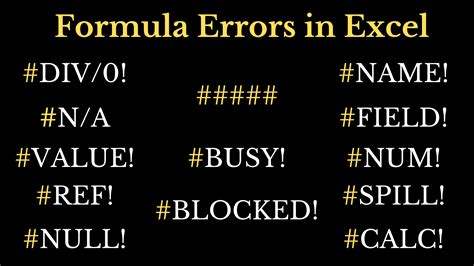
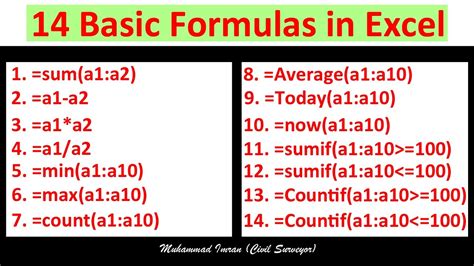
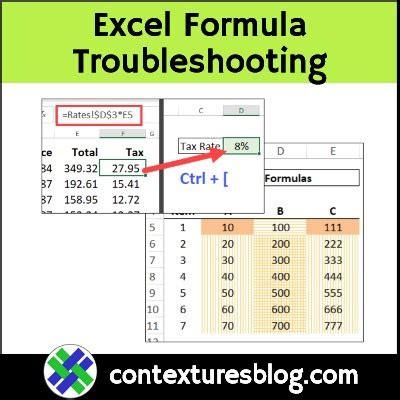
Frequently Asked Questions
What are structured references in Excel?
+Structured references are a way to reference tables and their components using names based on the table's structure rather than specific cell ranges.
How do I create a structured reference in Excel?
+To create a structured reference, start with the table name, followed by the column or row you wish to reference, using syntax such as `TableName[ColumnName]`.
What are the benefits of using structured references?
+The benefits include improved formula readability, automatic adjustment when the table size changes, and easier maintenance of your spreadsheets.
In conclusion, mastering the use of structured references in Excel can significantly enhance your productivity and the clarity of your spreadsheets. By following the steps and examples provided, you can start leveraging the power of structured references to create more efficient and maintainable formulas. Whether you're working with simple calculations or complex data analysis, structured references offer a flexible and readable way to reference and manipulate your data. Feel free to share your experiences or ask questions about using structured references in the comments below, and don't forget to share this article with others who might benefit from learning about this valuable Excel feature.