Intro
Learn how to create a blank Excel sheet, removing data and formatting with ease, using Excel templates, spreadsheet tools, and cell formatting techniques.
Creating a blank Excel sheet can be a straightforward process, but there are various scenarios where you might want to achieve this, such as starting a new project, removing all data from an existing sheet, or even resetting a template. Understanding the different methods to make an Excel sheet blank can help you manage your spreadsheets more efficiently. Whether you're working with Excel for personal use, academic purposes, or professional projects, mastering the basics of spreadsheet management is essential.
The importance of knowing how to create or reset an Excel sheet to its blank state cannot be overstated. It allows for flexibility and organization in your work, enabling you to start fresh whenever needed. Moreover, in a collaborative environment, being able to quickly prepare a spreadsheet for new data or projects can save time and reduce confusion. In this article, we will delve into the steps and considerations for making an Excel sheet blank, exploring the different approaches based on your specific needs and the version of Excel you are using.
Understanding Your Needs

Creating a New Blank Excel Sheet
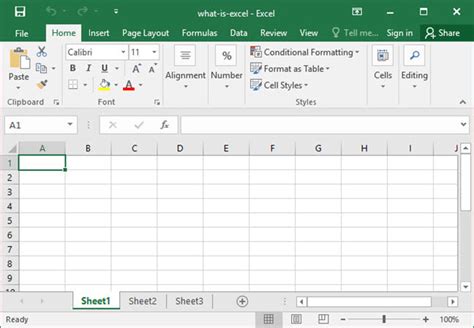
Adding Sheets to an Existing Workbook
If you're working on an existing project and need an additional blank sheet, you can add one by: - Right-clicking on any of the sheet tabs at the bottom of the Excel window. - Selecting "Insert" from the context menu. - Choosing "Sheet" from the insert options. - Excel will add a new, blank sheet to your workbook.Clearing an Existing Excel Sheet
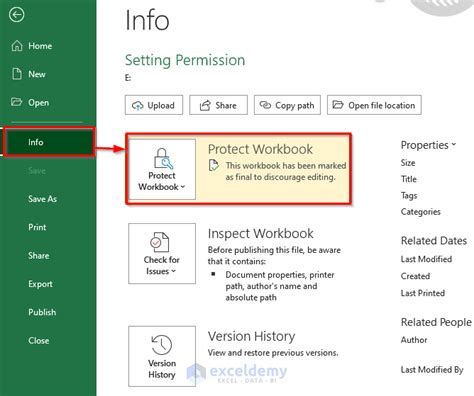
Removing Formatting and Conditional Formatting
To completely reset a sheet, you might also want to remove any existing formatting and conditional formatting: - Select all cells ("Ctrl+A"). - Use the "Ctrl+Space" shortcut to remove column formatting and "Ctrl+0" to remove row formatting. - For conditional formatting, select all cells, go to the "Home" tab, find the "Conditional Formatting" button in the "Styles" group, and select "Clear Rules" > "Clear Rules from Entire Sheet".Best Practices for Managing Excel Sheets
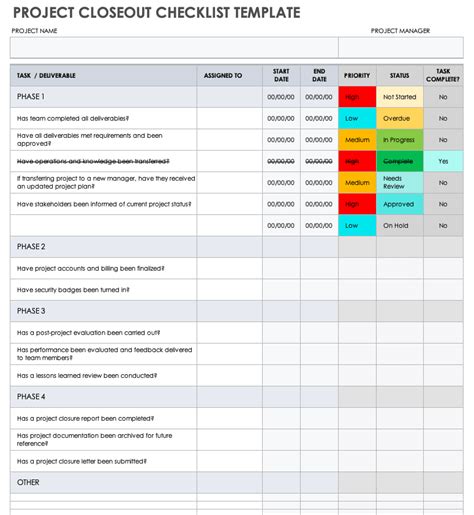
Security Considerations
When sharing or collaborating on Excel sheets, consider the security implications: - **Password Protection**: Use Excel's password protection feature to lock your sheets and prevent unauthorized access. - **Data Validation**: Implement data validation rules to ensure that only correct and appropriate data can be entered into your sheets.Gallery of Excel Sheet Management
Excel Sheet Management Image Gallery
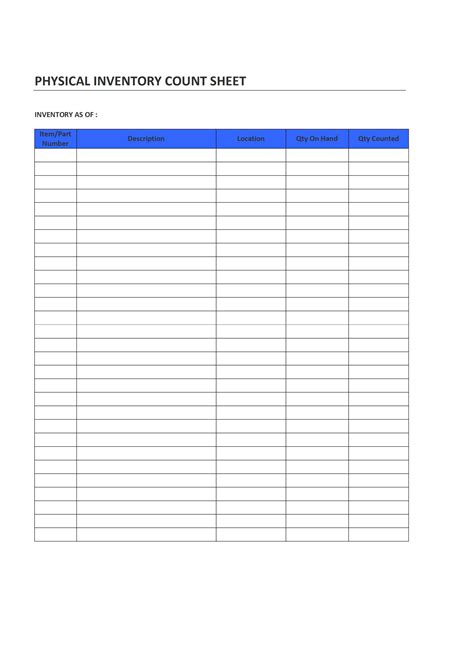


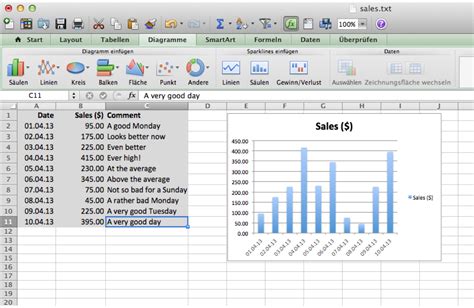




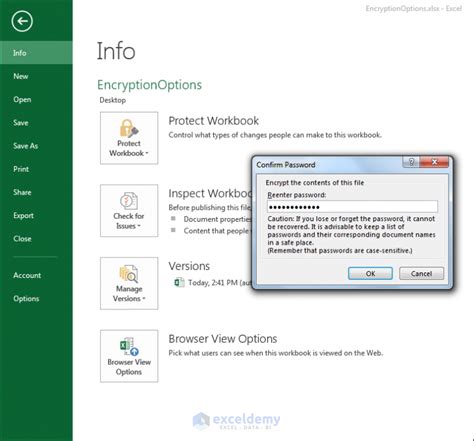
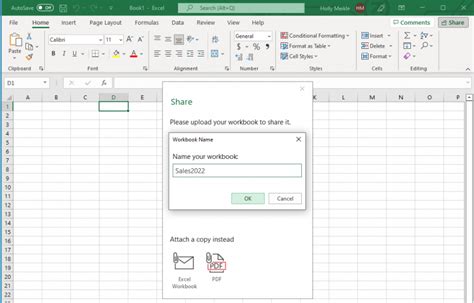
Frequently Asked Questions
How do I create a new Excel sheet?
+To create a new Excel sheet, open Excel, click on the "File" tab, select "New", choose "Blank Workbook", and then click "Create".
Can I clear all data from an existing Excel sheet?
+Yes, you can clear all data by selecting all cells with "Ctrl+A" and then pressing "Delete". For a complete reset, including formatting, use "Clear All" from the "Home" tab.
How do I add a new sheet to an existing Excel workbook?
+Right-click on any sheet tab, select "Insert", and then choose "Sheet" to add a new, blank sheet to your workbook.
In conclusion, making an Excel sheet blank is a versatile task that can be accomplished in several ways, depending on your specific needs and the current state of your spreadsheet. Whether you're looking to start a new project, clear an existing sheet, or manage your spreadsheets more efficiently, understanding the different methods and best practices outlined in this article can significantly enhance your productivity with Excel. If you have any further questions or would like to share your own tips for managing Excel sheets, please don't hesitate to comment below. Your insights and experiences can help others in the community, and together, we can explore the full potential of Excel for our personal and professional projects.