Intro
Extract dates from datetime in Excel using formulas and functions, including DATE, TEXT, and INT, to manipulate and analyze datetime data with ease and accuracy.
When working with dates and times in Excel, it's common to encounter datetime values that include both the date and time components. However, there are situations where you might need to extract just the date from a datetime value, ignoring the time part. This can be particularly useful for grouping, filtering, or analyzing data by date. In this article, we will explore how to extract the date from a datetime value in Excel, using various methods and functions.
Extracting the date from a datetime value can be essential for managing and analyzing data effectively. For instance, if you're tracking sales data that includes the date and time of each transaction, you might want to summarize sales by day, regardless of the time of purchase. Excel provides several ways to achieve this, from using simple functions to formatting cells. Let's delve into these methods to understand how to work with dates in Excel efficiently.
Understanding Dates in Excel
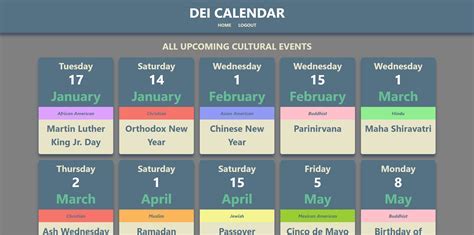
Before we dive into extracting dates, it's crucial to understand how Excel handles dates. Excel stores dates as serial numbers, starting from January 1, 1900, which is considered as day 1. This means that every date is represented by a unique number, making it possible to perform arithmetic operations on dates. For example, you can subtract one date from another to find the number of days between them.
Using the INT Function

One straightforward way to extract the date from a datetime value is by using the INT function. The INT function truncates the decimal part of a number, which, in the context of datetime values, effectively removes the time component, leaving you with the date. For example, if you have a datetime value in cell A1, you can use the formula =INT(A1) to get the date.
Example of Using INT Function
Suppose you have the following datetime value in cell A1: 2023-04-01 14:30:00. To extract just the date, you would use the formula =INT(A1), which would return 2023-04-01.
Using the DATE Function
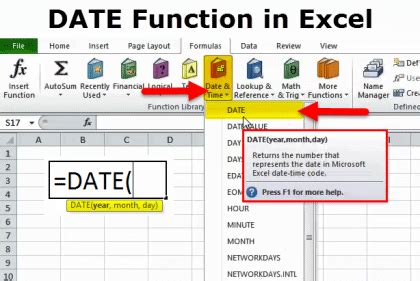
Another method to extract the date is by using the DATE function in combination with the YEAR, MONTH, and DAY functions. This approach is more complex but provides a clear insight into how dates are broken down in Excel. The formula would look something like this: =DATE(YEAR(A1), MONTH(A1), DAY(A1)). This formula constructs a new date value using the year, month, and day extracted from the original datetime value in cell A1.
Example of Using DATE Function
Using the same datetime value 2023-04-01 14:30:00 in cell A1, the formula =DATE(YEAR(A1), MONTH(A1), DAY(A1)) would also return 2023-04-01, effectively removing the time component.
Using Number Formatting
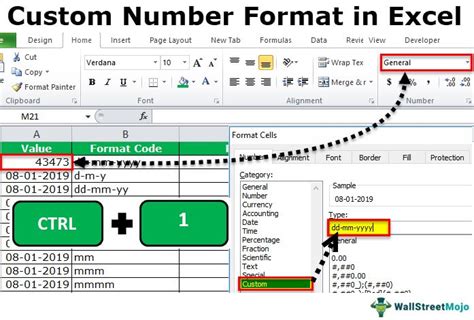
Sometimes, you might not need to actually change the value in the cell but just want to display the date without the time. In such cases, you can use Excel's number formatting feature. Select the cell(s) containing the datetime value, right-click, and choose "Format Cells." Then, under the "Number" tab, select "Custom" and enter a date format, such as yyyy-mm-dd, to display only the date.
Example of Using Number Formatting
If you have the datetime value 2023-04-01 14:30:00 in cell A1 and you want to display it as a date without changing the underlying value, you can apply a custom number format. The cell will then display 2023-04-01, but the formula =A1 in another cell will still return the full datetime value.
Gallery of Date Extraction Methods
Date Extraction Methods
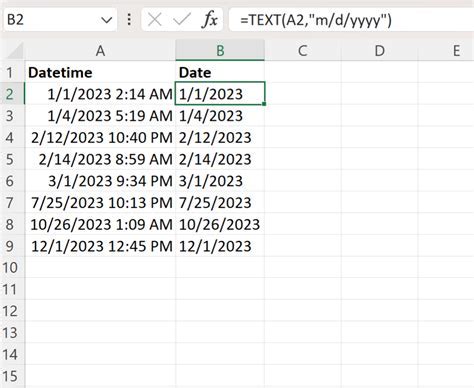


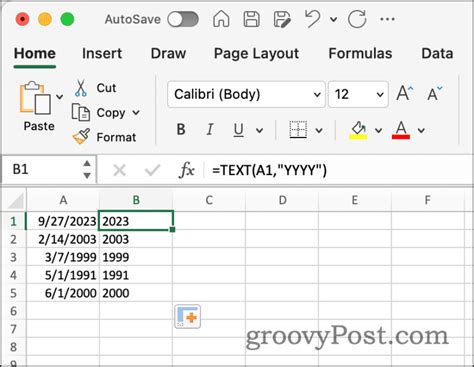
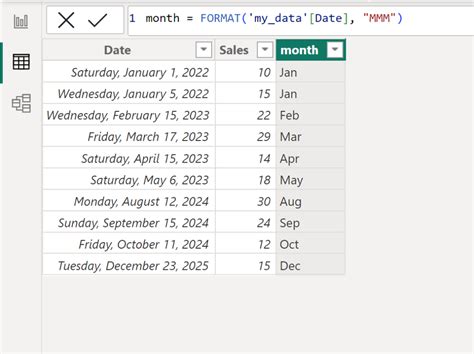
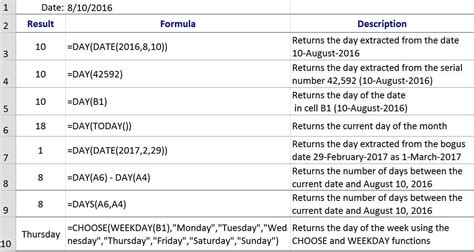

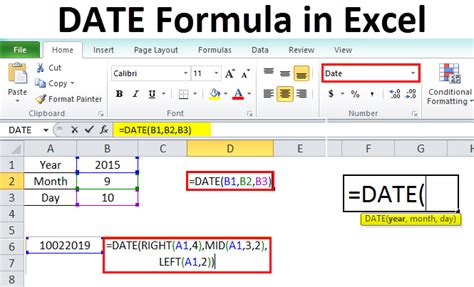
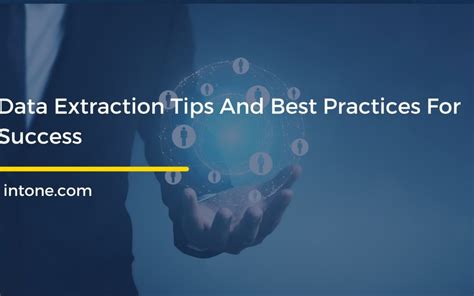

Frequently Asked Questions
How do I extract the date from a datetime value in Excel?
+You can extract the date from a datetime value using the INT function, the DATE function combined with YEAR, MONTH, and DAY functions, or by applying a custom number format to display only the date.
What is the difference between using the INT function and the DATE function for date extraction?
+The INT function simply truncates the decimal part of the datetime value, which represents the time, while the DATE function constructs a new date value using the year, month, and day of the original datetime value. Both methods achieve the goal of extracting the date but work in different ways.
Can I use number formatting to display the date without changing the underlying datetime value?
+Yes, you can apply a custom number format to display only the date part of a datetime value without altering the original value stored in the cell.
In conclusion, extracting the date from a datetime value in Excel is a straightforward process that can be achieved through various methods, including using the INT function, the DATE function, or by applying custom number formatting. Each method has its use cases, and choosing the right one depends on whether you need to change the underlying value or just the display. By mastering these techniques, you can more effectively manage and analyze data in Excel, focusing on the date aspects when necessary. If you have more questions or need further clarification on any of the methods discussed, feel free to ask in the comments. Additionally, if you found this article helpful, consider sharing it with others who might benefit from learning about date extraction in Excel.