Intro
Protecting an Excel workbook with a password is a common practice to prevent unauthorized access and modifications. However, there are situations where you might need to unprotect a workbook without knowing the password. This could be due to forgetting the password, inheriting a protected workbook from someone else, or needing to make changes to a template that has been locked. Whatever the reason, there are methods to unprotect an Excel workbook without the password, though they vary in complexity and applicability depending on the version of Excel and the type of protection used.
The importance of being able to unprotect an Excel workbook cannot be overstated, especially in collaborative or dynamic work environments where flexibility and access to data are crucial. Excel workbooks often contain valuable data and complex formulas that require regular updates or modifications. Being locked out of a workbook due to a forgotten password can significantly hinder productivity and workflow. Thus, understanding how to navigate around such obstacles is essential for anyone who regularly works with Excel.
In recent years, the use of Excel has become ubiquitous across various industries, from finance and accounting to marketing and sales. The ability to protect workbooks is a powerful feature that ensures data integrity and security. However, this feature can also become a barrier when passwords are forgotten or when workbooks are shared without the necessary permissions. As such, finding reliable methods to unprotect Excel workbooks is a common quest for many Excel users. This article aims to guide readers through the process, exploring both straightforward and more complex techniques suitable for different versions of Excel.
Understanding Excel Workbook Protection
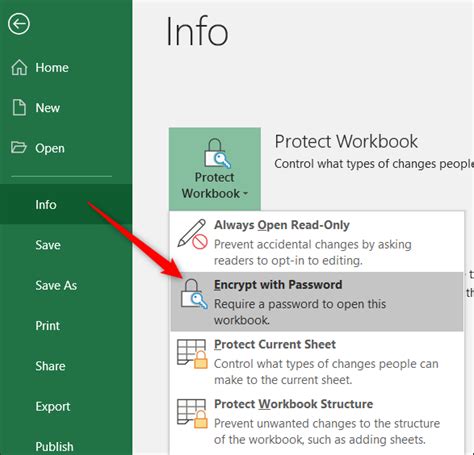
Before diving into the methods of unprotecting an Excel workbook, it's essential to understand the types of protection Excel offers. Excel allows users to protect workbooks in several ways, including protecting the workbook structure, windows, and worksheets. Each type of protection serves a different purpose: protecting the structure prevents changes to the workbook's layout, such as adding or removing worksheets; protecting windows prevents the workbook's windows from being moved or resized; and protecting worksheets prevents changes to the data and formulas within the worksheets.
Types of Protection in Excel
- **Workbook Structure:** Prevents addition, deletion, renaming, or moving of worksheets. - **Windows:** Controls the arrangement and visibility of workbook windows. - **Worksheets:** Protects data and formulas from being edited or deleted.Understanding these protection types is crucial because the method used to unprotect a workbook can depend on the type of protection applied. For instance, if a workbook is protected at the worksheet level, you might need to use a different approach than if it were protected at the workbook level.
Methods to Unprotect an Excel Workbook
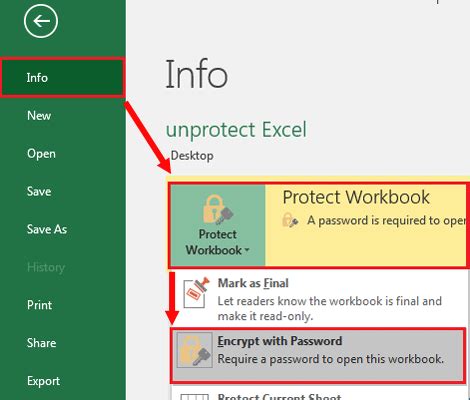
There are several methods to unprotect an Excel workbook without a password, ranging from using built-in Excel features to leveraging third-party software or manipulating the workbook's XML structure. The choice of method often depends on the version of Excel being used and the complexity of the protection.
Using Excel's Built-in Features
For workbooks protected with a simple password, especially in older versions of Excel, there might be straightforward ways to unprotect them using Excel's built-in features. However, these methods are less effective in newer versions of Excel due to enhanced security features.
Third-Party Software
Third-party software solutions are available that can remove protection from Excel workbooks. These tools can be effective but must be used with caution, as they can potentially compromise the integrity of the workbook or violate privacy and security policies.
Manipulating the XML Structure
Excel files are essentially zip archives containing XML files. By unzipping the Excel file, locating the XML file that stores the protection information, and editing it to remove the protection, you can unprotect the workbook. This method requires some technical expertise but can be effective.
Step-by-Step Guide to Unprotecting an Excel Workbook by Editing XML
1. **Rename the Excel File:** Change the file extension from `.xlsx` to `.zip`. 2. **Unzip the File:** Use a zip utility to extract the contents. 3. **Locate the Protection XML:** Find the XML file related to worksheet or workbook protection. 4. **Edit the XML:** Remove the elements related to protection. 5. **Rezip the File:** Put the modified files back into a zip archive. 6. **Rename Back to Excel File:** Change the file extension back to `.xlsx`.Preventing Future Protection Issues

To avoid the hassle of trying to unprotect an Excel workbook without a password, it's crucial to implement good password management practices. This includes using password managers to securely store passwords, regularly backing up important files, and considering alternative protection methods such as digital rights management (DRM) for sensitive documents.
Best Practices for Excel Workbook Protection
- **Use Strong, Unique Passwords:** Avoid using easily guessable passwords. - **Store Passwords Securely:** Use a password manager. - **Limit Access:** Only share protected workbooks with those who need access. - **Regularly Update Passwords:** Change passwords periodically.By following these best practices, you can minimize the risk of being locked out of your Excel workbooks and ensure that your data remains secure and accessible when needed.
Gallery of Excel Protection and Recovery
Excel Protection and Recovery Images
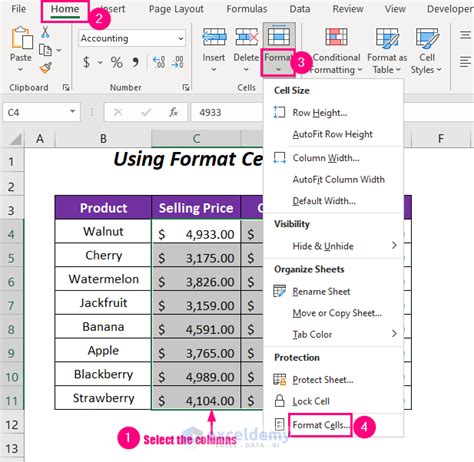

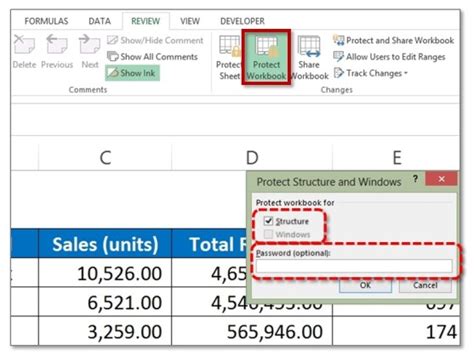
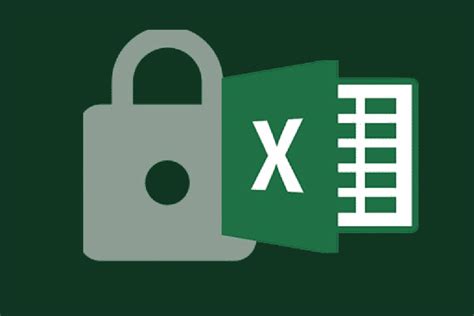
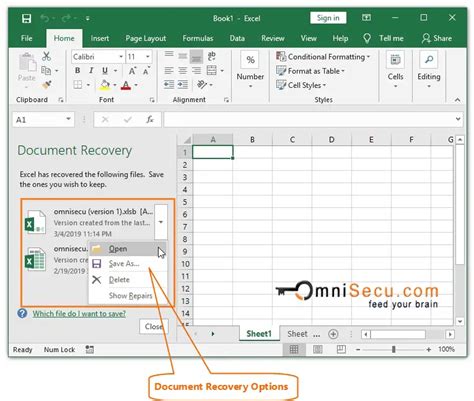
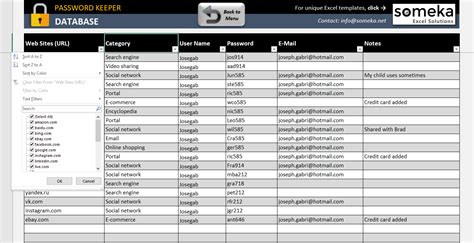
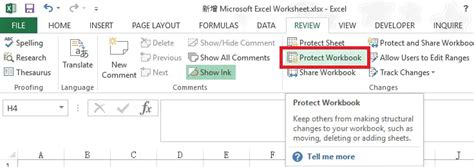
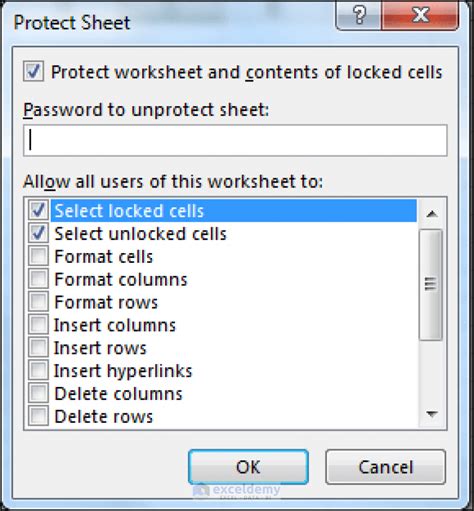
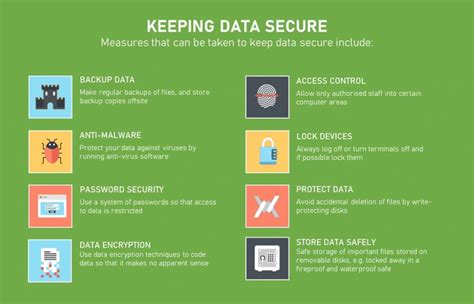
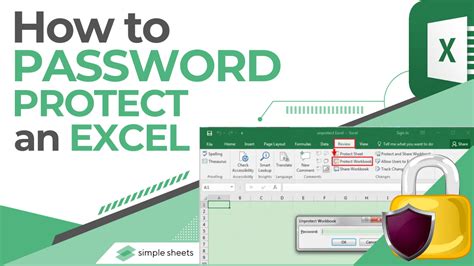
How do I protect my Excel workbook from unauthorized access?
+To protect your Excel workbook, go to the Review tab, click on Protect Workbook, and follow the prompts to set a password. You can also protect specific worksheets by selecting them and using the Protect Sheet option.
What if I forget the password to my Excel workbook?
+If you forget the password, you might need to use third-party software or manipulate the workbook's XML structure to remove the protection. However, these methods should be used with caution and only when absolutely necessary.
How can I ensure my Excel workbooks are secure without using passwords?
+Consider using alternative security measures such as digital rights management (DRM) or storing your workbooks in secure, access-controlled locations. Regular backups and version control can also help mitigate risks associated with data loss or unauthorized modifications.
In conclusion, protecting Excel workbooks is a critical aspect of data security, but being unable to access a protected workbook due to a forgotten password can be frustrating. By understanding the methods to unprotect an Excel workbook without a password and implementing good password management practices, you can ensure both the security and accessibility of your data. Whether you're a casual Excel user or a power user, being aware of these techniques and best practices can significantly enhance your productivity and peace of mind when working with sensitive or critical data in Excel. If you have any experiences or tips related to protecting or unprotecting Excel workbooks, feel free to share them in the comments below. Additionally, if you found this article helpful, consider sharing it with others who might benefit from learning more about Excel workbook protection and recovery methods.