Intro
When working with Excel, it can be frustrating when objects, such as charts, images, or shapes, refuse to move off the sheet. This issue can occur due to various reasons, including the object's properties, worksheet settings, or even Excel's limitations. Understanding the causes and finding the right solutions can help you efficiently manage your Excel worksheets.
Excel's behavior of not allowing objects to be pushed off the sheet is often related to the way these objects are anchored to the worksheet. By default, most objects in Excel are set to move and size with cells, which means they are tied to the cell grid and will not move off the sheet easily. However, there are several strategies and settings you can adjust to overcome this limitation.
To better understand and address the issue, let's delve into the specifics of working with objects in Excel, including how to adjust their properties, use worksheet settings to your advantage, and apply creative solutions to manage objects effectively.
Understanding Object Properties in Excel
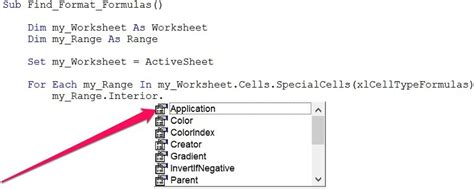
Objects in Excel, such as charts, pictures, and shapes, have properties that define how they interact with the worksheet. One of the key properties is the "Move and size with cells" option, which determines whether the object moves or resizes when the cells surrounding it change. This property can be both beneficial and limiting, depending on your needs.
Adjusting Object Properties for Better Control
To gain more control over objects and potentially push them off the sheet, you can adjust their properties: - Select the object by clicking on it. - Right-click the object and choose "Format [Object Type]" (e.g., "Format Picture" for an image). - In the Format pane, under the "Properties" section, you can choose between "Move and size with cells," "Move but don't size with cells," and "Don't move or size with cells." - Choosing "Don't move or size with cells" gives you the most freedom to position the object anywhere on the sheet, including off the edges.Utilizing Worksheet Settings for Object Management
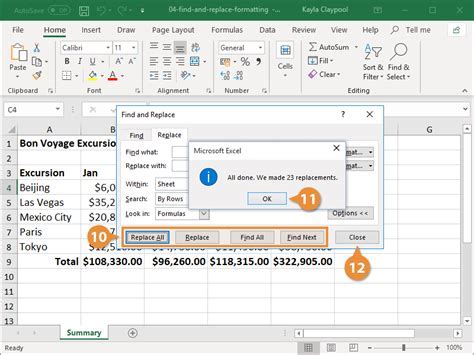
Excel's worksheet settings can also impact how objects behave on the sheet. Understanding these settings can help you manage objects more effectively:
- Worksheet Gridlines: While gridlines don't directly affect objects, they can help you align objects more precisely. You can toggle gridlines on and off via the "View" tab.
- Worksheet Protection: If the worksheet is protected, certain actions, including moving objects, might be restricted. You can protect/unprotect a worksheet via the "Review" tab.
Working with Protected Worksheets
If you're working with a protected worksheet and need to move objects: - Go to the "Review" tab and click "Unprotect Sheet" (you'll need the password if the sheet is password-protected). - Make the necessary adjustments to the objects. - Reprotect the sheet if necessary.Creative Solutions for Managing Objects
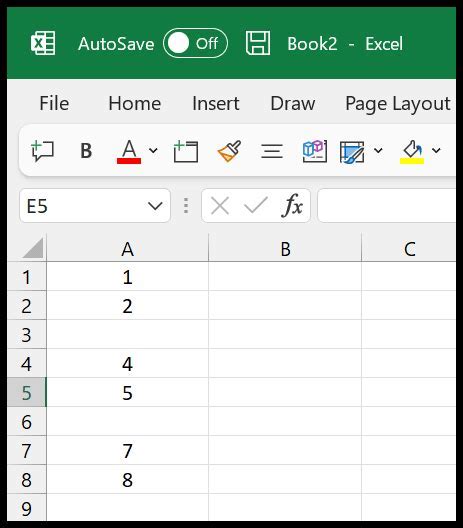
Sometimes, the standard approaches might not yield the desired results. In such cases, thinking outside the box can help:
- Grouping Objects: If you have multiple objects that you want to move together, consider grouping them. This can simplify the process of managing complex layouts.
- Using Multiple Worksheets: If an object absolutely needs to be "off" the current sheet, consider moving it to a separate worksheet. You can then use hyperlinks or buttons to navigate between sheets if needed.
Best Practices for Object Management
For efficient object management in Excel: - **Keep it Simple**: Avoid overcomplicating your worksheets with too many objects. - **Use Layers**: If you're working with many objects, consider using the "Selection Pane" to manage their layering and visibility. - **Test and Iterate**: Don't be afraid to experiment and adjust your approach as needed.Gallery of Excel Object Management
Excel Object Management Image Gallery
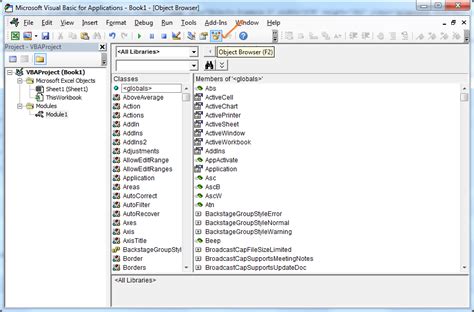
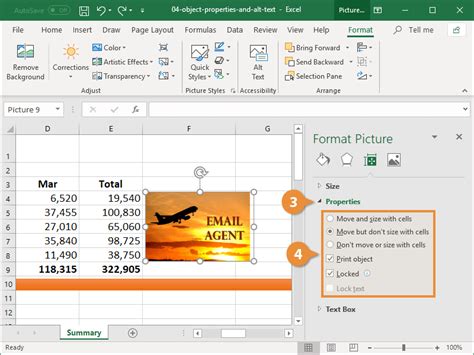
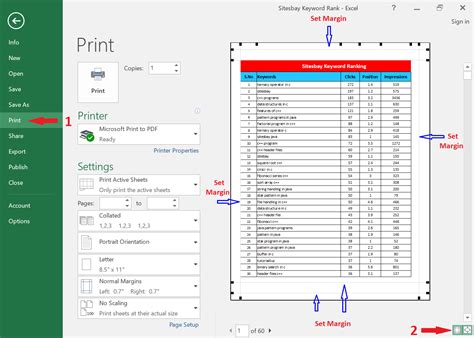
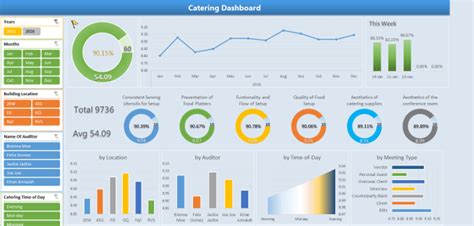
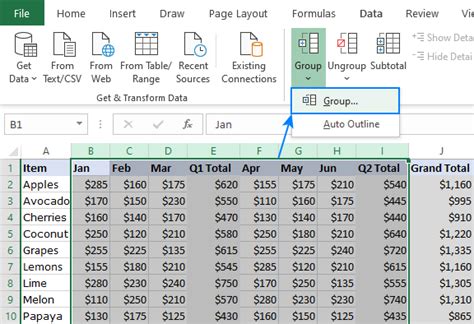


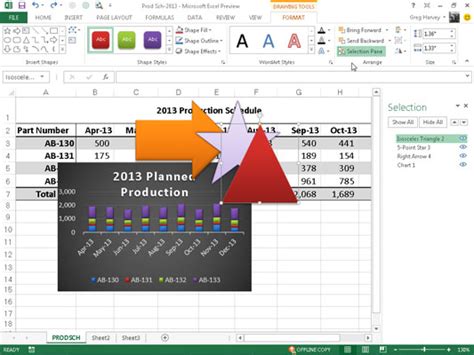
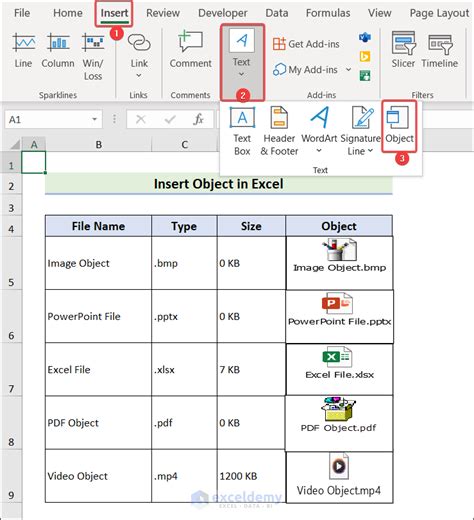
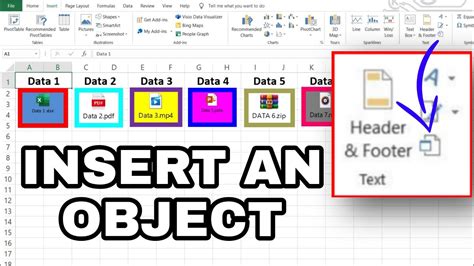
How do I move an object off the Excel sheet?
+To move an object off the Excel sheet, you can adjust its properties by right-clicking the object, selecting "Format [Object Type]," and then choosing the appropriate positioning option under "Properties" in the Format pane.
Why can't I move an object in a protected worksheet?
+In a protected worksheet, certain actions like moving objects are restricted. You need to unprotect the sheet via the "Review" tab, make the necessary adjustments, and then reprotect the sheet if needed.
How do I group objects in Excel?
+You can group objects by selecting them (hold Ctrl while clicking on each object), then right-clicking and choosing "Group" > "Group." This simplifies moving multiple objects together.
In conclusion, managing objects in Excel to achieve your desired layout, including pushing them off the sheet, requires understanding object properties, utilizing worksheet settings, and sometimes applying creative solutions. By following the strategies and tips outlined in this article, you can overcome common challenges and create more effective and visually appealing Excel worksheets. If you have any further questions or need additional guidance, don't hesitate to reach out. Share your experiences with managing objects in Excel in the comments below, and consider sharing this article with others who might find it helpful.