Intro
Learn how to use Google Spreadsheets Countif function with multiple criteria, including range, criteria, and conditional counting, to simplify data analysis and filtering with advanced formulas and functions.
When working with Google Spreadsheets, being able to analyze and manipulate data efficiently is crucial. One of the most powerful functions for data analysis is the COUNTIF function, which allows you to count the number of cells that meet a specific criterion. However, sometimes you need to count cells based on multiple criteria, which is where the COUNTIFS function comes into play. In this article, we'll delve into how to use COUNTIF for single criteria and COUNTIFS for multiple criteria, providing examples and explanations to help you master these functions.
The importance of being able to count cells based on specific conditions cannot be overstated. Whether you're tracking inventory, analyzing sales data, or managing a list of tasks, the ability to quickly and accurately count relevant data points is essential. Google Spreadsheets offers a straightforward way to do this, but understanding how to apply these functions effectively is key to unlocking their full potential.
Counting cells based on a single criterion is relatively straightforward with the COUNTIF function. However, when you need to apply multiple conditions, the process becomes slightly more complex. This is where many users might find themselves unsure of how to proceed. By breaking down the COUNTIFS function and providing step-by-step examples, we aim to clarify the process and empower you to tackle even the most complex data analysis tasks with confidence.
Understanding COUNTIF and COUNTIFS
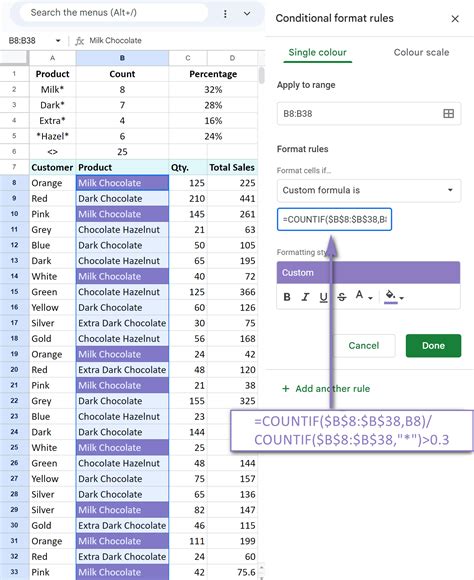
Before diving into the specifics of using these functions with multiple criteria, it's essential to understand the basics of COUNTIF and COUNTIFS. The COUNTIF function counts the number of cells within a specified range that meet a single condition. The syntax for COUNTIF is COUNTIF(range, criterion), where range is the range of cells you want to check, and criterion is the condition that must be met.
On the other hand, COUNTIFS allows you to apply multiple conditions to your count. The syntax for COUNTIFS is COUNTIFS(range1, criterion1, [range2], [criterion2],...), where you can specify multiple ranges and their corresponding criteria. This function enables you to narrow down your data to very specific subsets based on multiple conditions.
Using COUNTIF for Single Criteria
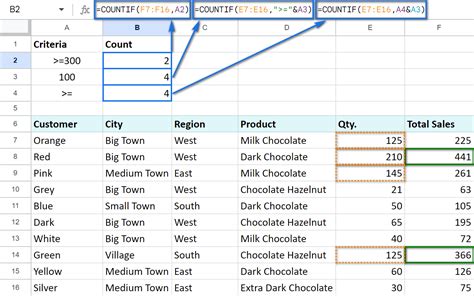
To illustrate the use of COUNTIF, let's consider a simple example. Suppose you have a list of sales figures in column A, and you want to count how many sales exceeded $1,000. You would use the formula =COUNTIF(A:A, ">1000"). This formula tells Google Spreadsheets to look through all of column A and count every cell that contains a value greater than 1,000.
Using COUNTIFS for Multiple Criteria
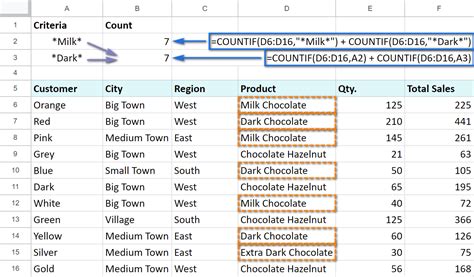
When you need to apply multiple conditions, the COUNTIFS function is indispensable. For instance, if you have a list of sales data with columns for the sales amount (column A), the sales region (column B), and the product type (column C), and you want to count how many sales of a specific product (e.g., "Product A") in a particular region (e.g., "North") exceeded $1,000, you could use the following formula: =COUNTIFS(A:A, ">1000", B:B, "North", C:C, "Product A"). This formula applies three conditions: the sales amount must be greater than $1,000, the region must be "North", and the product must be "Product A".
Practical Applications and Examples
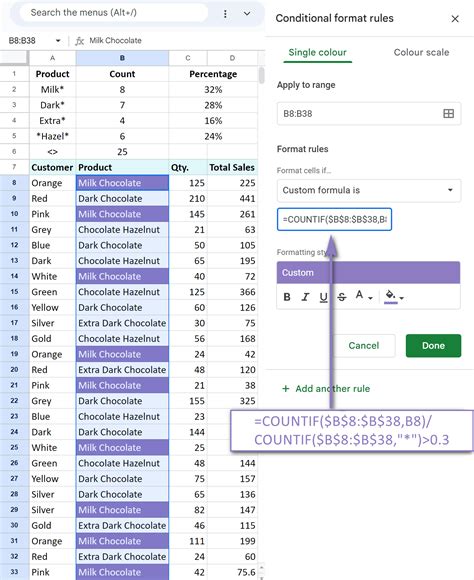
The applications of COUNTIF and COUNTIFS are vast and varied. Here are a few more examples to illustrate their versatility:
- Inventory Management: You can use COUNTIFS to count the number of items in your inventory that are below a certain threshold, belong to a specific category, and are located in a particular warehouse.
- Student Grades: COUNTIF can be used to count the number of students who scored above a certain percentage on an exam, while COUNTIFS can help you narrow it down further by considering additional factors like the student's major or year of study.
- Marketing Analysis: COUNTIFS is invaluable for analyzing customer data, such as counting the number of customers from a specific region who have purchased a particular product and spent more than a certain amount.
Step-by-Step Guide to Using COUNTIFS
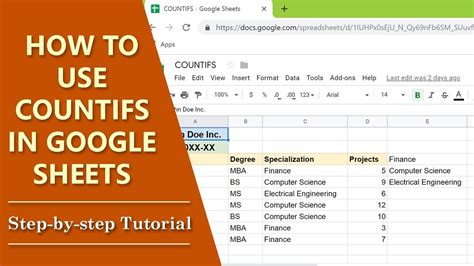
- Identify Your Data: First, ensure your data is organized in a way that makes it easy to apply the COUNTIFS function. This usually means having your data in columns, with each column representing a different field (e.g., sales amount, region, product type).
- Determine Your Criteria: Decide what conditions you want to apply. For example, you might want to count sales that are over $1,000, occur in the "North" region, and are for "Product A".
- Apply the COUNTIFS Formula: Use the COUNTIFS syntax, specifying the range for each criterion and the criterion itself. For example:
=COUNTIFS(A:A, ">1000", B:B, "North", C:C, "Product A"). - Adjust Ranges and Criteria as Needed: Make sure the ranges you've specified match the location of your data, and adjust the criteria to fit your specific needs.
Common Errors and Troubleshooting
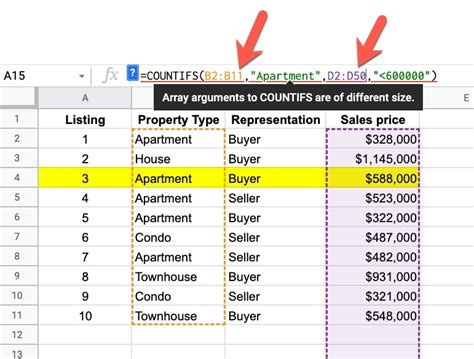
When using COUNTIF and COUNTIFS, there are a few common errors to watch out for:
- Incorrect Range Specifications: Double-check that the ranges you've specified in your formula match the actual location of your data.
- Typographical Errors in Criteria: Ensure that the criteria you've entered into your formula are spelled correctly and match the data exactly.
- Inconsistent Data Formatting: If your data is not formatted consistently (e.g., some dates are in one format, while others are in another), this can lead to errors when applying criteria.
By being mindful of these potential pitfalls and taking the time to carefully construct your COUNTIF and COUNTIFS formulas, you can avoid many common errors and ensure that your data analysis is accurate and reliable.
Gallery of Google Spreadsheet Functions
Google Spreadsheet Functions Gallery
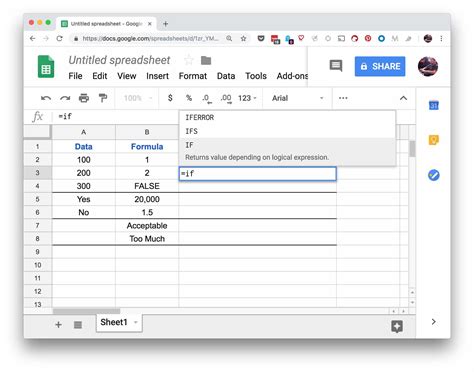
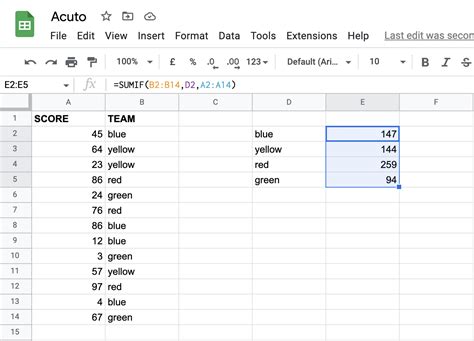
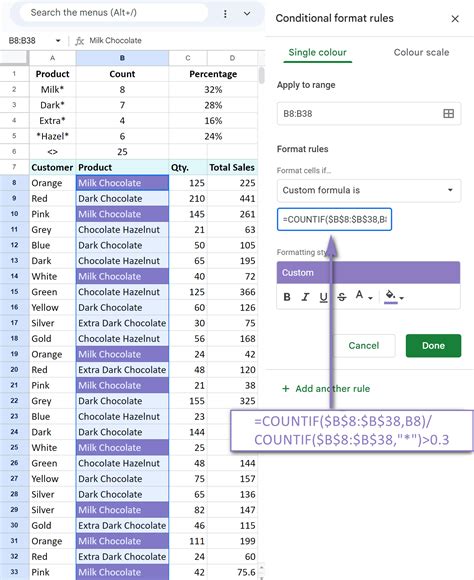
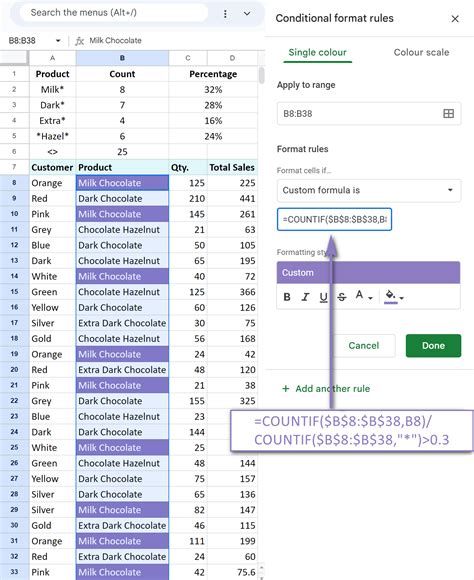


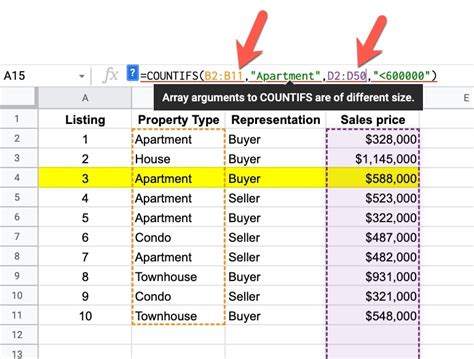
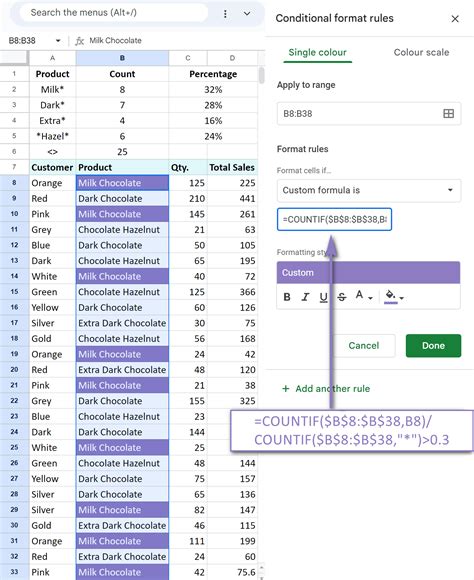
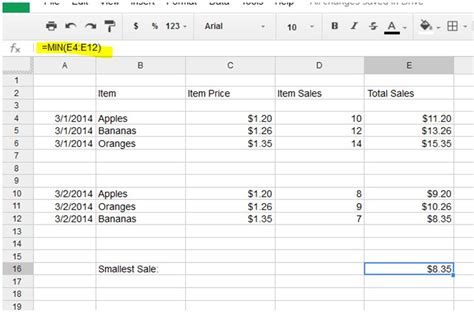
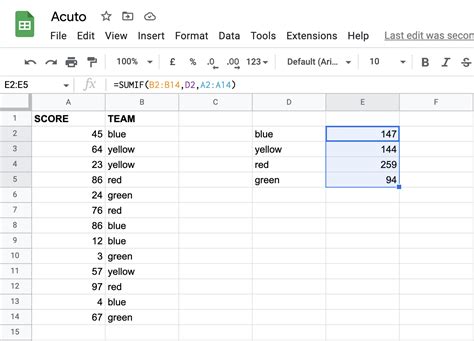
Frequently Asked Questions
What is the difference between COUNTIF and COUNTIFS?
+COUNTIF is used to count cells based on a single condition, while COUNTIFS allows you to apply multiple conditions to your count.
How do I use COUNTIF to count cells that meet a specific criterion?
+Use the formula =COUNTIF(range, criterion), where range is the range of cells you want to check, and criterion is the condition that must be met.
Can I use COUNTIFS with more than two criteria?
+Yes, COUNTIFS allows you to specify multiple ranges and their corresponding criteria, enabling you to apply more than two conditions to your count.
In conclusion, mastering the COUNTIF and COUNTIFS functions in Google Spreadsheets is a crucial skill for anyone looking to analyze and understand their data more effectively. By following the examples and explanations provided in this article, you'll be well on your way to unlocking the full potential of these powerful functions. Whether you're a seasoned data analyst or just starting to explore the world of spreadsheet analysis, the ability to count cells based on specific conditions will prove to be an invaluable tool in your arsenal. So, take the next step in enhancing your data analysis capabilities and start leveraging COUNTIF and COUNTIFS to make more informed decisions today.