Intro
Find substring in Google Spreadsheet using formulas and functions, including REGEXMATCH and SEARCH, to filter and manipulate data efficiently.
The use of Google Spreadsheet has become increasingly popular due to its ease of use, collaboration features, and powerful functions. One of the most useful functions in Google Spreadsheet is the ability to search for substrings within cells. This function can be achieved through various methods, including using formulas such as REGEXMATCH, SEARCH, and FIND. Understanding how to use these functions can greatly enhance your productivity and data analysis capabilities.
When working with large datasets, it's common to need to identify rows or cells that contain specific words or phrases. This is where the substring search functionality comes into play. For instance, if you have a list of product names and you want to find all products that contain the word "pro" in their names, you can use the REGEXMATCH function with a regular expression that matches the substring "pro". This function returns TRUE if the substring is found and FALSE otherwise, allowing you to filter your data easily.
Another scenario where searching for substrings is useful is when you need to extract specific information from text strings. For example, if you have a column of email addresses and you want to extract the domain names, you can use a combination of the FIND and MID functions to achieve this. The FIND function helps you locate the position of the "@" symbol, and then the MID function can extract the domain name based on that position.
The SEARCH function is also very handy for finding substrings. Unlike the FIND function, SEARCH is not case-sensitive, making it more flexible for searching through text data where the case may vary. For instance, if you're looking for all occurrences of the word "example" regardless of whether it's written as "Example", "EXAMPLE", or "example", the SEARCH function can handle this with ease.
Using REGEXMATCH for Substring Search
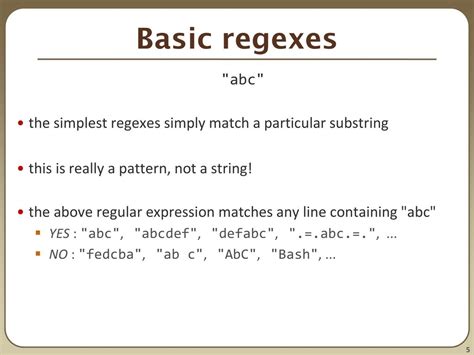
The REGEXMATCH function is a powerful tool for searching substrings in Google Spreadsheet. It uses regular expressions to match patterns in text strings. The syntax for REGEXMATCH is REGEXMATCH(text, regular_expression), where text is the string you want to search, and regular_expression is the pattern you're looking for. This function can be used to find simple substrings or complex patterns, making it extremely versatile.
Example of REGEXMATCH Usage
To find all cells in column A that contain the word "test", you can use the formula `=REGEXMATCH(A1, "test")`. This formula returns `TRUE` if the cell A1 contains the word "test" and `FALSE` otherwise. You can then apply this formula to an entire range by copying it down or using an array formula.SEARCH and FIND Functions for Substring Location
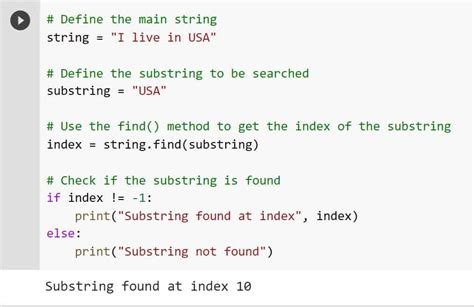
Both the SEARCH and FIND functions in Google Spreadsheet are used to locate the position of a substring within a text string. The main difference between them is that FIND is case-sensitive, while SEARCH is not. The syntax for both functions is similar: FIND(find_text, text_to_search, [start_at]) and SEARCH(search_for, text_to_search, [start_at]).
Practical Applications of SEARCH and FIND
These functions are particularly useful when you need to extract parts of a string based on the position of a specific substring. For example, if you have a list of full names and you want to extract the first name, you can use the `FIND` function to locate the space between the first and last name, and then use the `LEFT` function to extract the first name.Extracting Substrings with MID
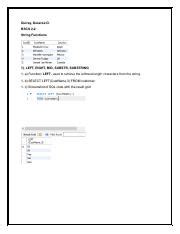
The MID function is used to extract a substring from a text string. The syntax for MID is MID(text, start_position, num_chars), where text is the string from which you want to extract the substring, start_position is the position of the first character you want to extract, and num_chars is the number of characters you want to extract.
Combining MID with SEARCH or FIND
A common practice is to combine `MID` with either `SEARCH` or `FIND` to dynamically extract substrings. For instance, if you want to extract the domain name from an email address, you can use `FIND` to locate the "@" symbol, and then use `MID` to extract the domain name starting from the position after the "@" symbol.Gallery of Substring Search Techniques
Substring Search Techniques Image Gallery
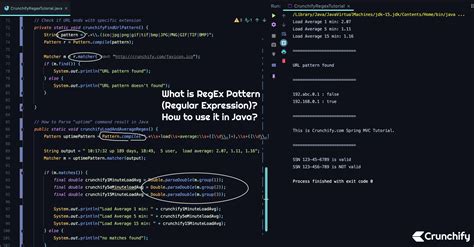
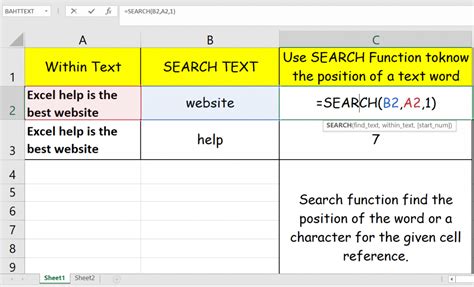
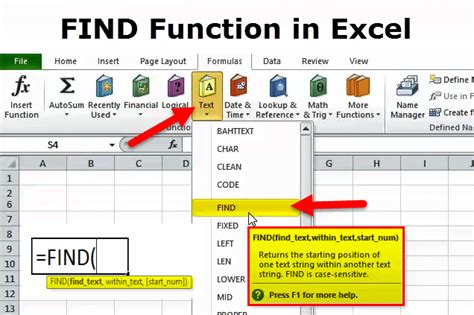
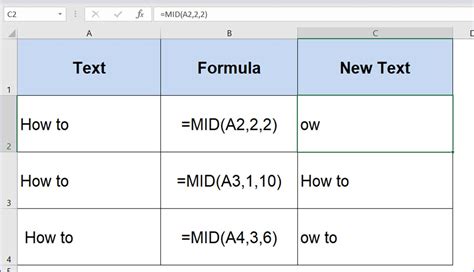
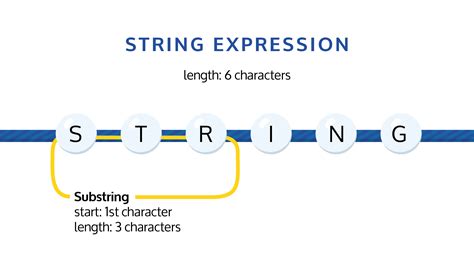

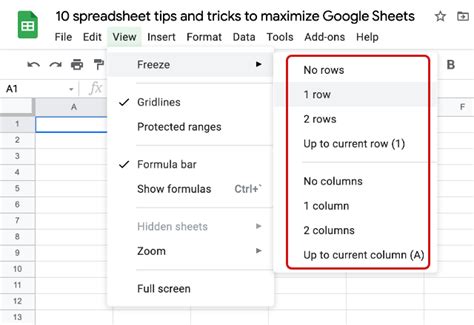
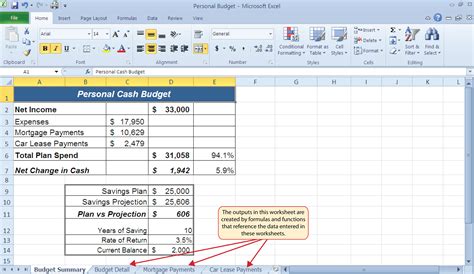

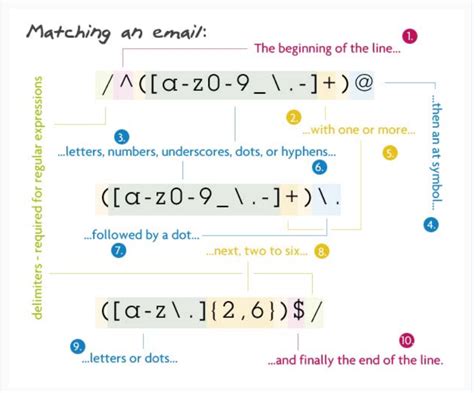
Frequently Asked Questions
What is the difference between SEARCH and FIND in Google Spreadsheet?
+The main difference is that FIND is case-sensitive, while SEARCH is not. This means if you're looking for a substring regardless of its case, you should use SEARCH. If the case matters, use FIND.
How do I extract a substring from a text string in Google Spreadsheet?
+You can extract a substring using the MID function. First, use the FIND or SEARCH function to locate the starting position of the substring, and then use MID to extract the desired number of characters from that position.
What is REGEXMATCH used for in Google Spreadsheet?
+REGEXMATCH is used to search for substrings using regular expressions. It returns TRUE if the substring is found and FALSE otherwise, making it useful for filtering data based on complex patterns.
In conclusion, mastering the art of searching for substrings in Google Spreadsheet can significantly improve your data analysis and manipulation skills. Whether you're using REGEXMATCH for complex pattern matching, SEARCH and FIND for locating substrings, or MID for extracting specific parts of text strings, understanding these functions can help you work more efficiently. Don't hesitate to experiment with these functions and explore more advanced techniques to become a Google Spreadsheet expert. If you have any questions or need further clarification on any of the topics covered, feel free to comment below or share this article with others who might find it helpful.