Intro
Excel conditional formatting is a powerful tool that allows users to highlight cells based on specific conditions, making it easier to analyze and understand data. One common use of conditional formatting is to identify blank cells, which can be useful in a variety of situations, such as data entry, data validation, and data analysis. In this article, we will explore how to use Excel conditional formatting to highlight cells that are blank.
Conditional formatting is a feature in Excel that allows users to apply formatting to cells based on specific conditions. These conditions can be based on the value of the cell, the formula of the cell, or other criteria. Conditional formatting can be used to highlight cells that meet certain conditions, such as cells that contain a specific value, cells that are greater than or less than a certain value, or cells that are blank.
To apply conditional formatting to a cell or range of cells, users can select the cell or range, go to the Home tab in the Excel ribbon, and click on the Conditional Formatting button. This will open the Conditional Formatting pane, where users can select the type of formatting they want to apply and the conditions that must be met for the formatting to be applied.
Why Highlight Blank Cells?
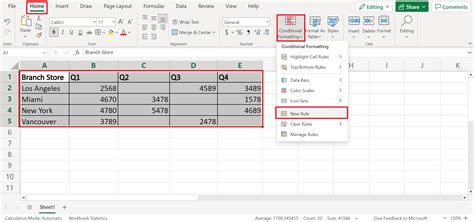
There are several reasons why users may want to highlight blank cells in Excel. For example, in data entry, blank cells can indicate missing data, which can be a problem if the data is required for analysis or reporting. By highlighting blank cells, users can quickly identify areas where data is missing and take steps to fill in the gaps.
Another reason to highlight blank cells is to identify errors in data entry. If a cell is supposed to contain a value but is blank, it may indicate an error in data entry, such as a typo or a missed entry. By highlighting blank cells, users can quickly identify potential errors and correct them.
In addition to identifying missing data and errors, highlighting blank cells can also be useful in data analysis. For example, if a user is analyzing a dataset and wants to identify trends or patterns, highlighting blank cells can help to identify areas where data is missing or incomplete.
How to Highlight Blank Cells Using Conditional Formatting
To highlight blank cells using conditional formatting, users can follow these steps:- Select the cell or range of cells that they want to format.
- Go to the Home tab in the Excel ribbon and click on the Conditional Formatting button.
- Select "New Rule" from the dropdown menu.
- Select "Use a formula to determine which cells to format" and enter the formula
=ISBLANK(A1), where A1 is the cell or range of cells that they want to format. - Click on the "Format" button and select the formatting that they want to apply, such as a fill color or font color.
- Click "OK" to apply the formatting.
Alternatively, users can also use the "Format only cells that contain" option to highlight blank cells. To do this, users can follow these steps:
- Select the cell or range of cells that they want to format.
- Go to the Home tab in the Excel ribbon and click on the Conditional Formatting button.
- Select "Format only cells that contain" from the dropdown menu.
- Select "Blanks" from the dropdown menu.
- Click on the "Format" button and select the formatting that they want to apply, such as a fill color or font color.
- Click "OK" to apply the formatting.
Using Formulas to Highlight Blank Cells
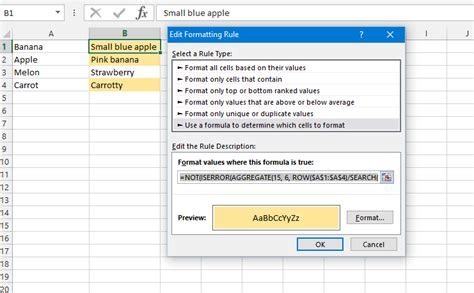
In addition to using the "Format only cells that contain" option, users can also use formulas to highlight blank cells. For example, users can use the ISBLANK function to check if a cell is blank, and then use the IF function to apply formatting if the cell is blank.
The ISBLANK function takes a cell reference as an argument and returns TRUE if the cell is blank, and FALSE otherwise. For example, the formula =ISBLANK(A1) would return TRUE if cell A1 is blank, and FALSE otherwise.
The IF function takes three arguments: a logical test, a value to return if the test is true, and a value to return if the test is false. For example, the formula =IF(ISBLANK(A1), "Blank", "Not Blank") would return the string "Blank" if cell A1 is blank, and the string "Not Blank" otherwise.
Users can also use other formulas to highlight blank cells, such as the COUNTBLANK function, which counts the number of blank cells in a range. For example, the formula =COUNTBLANK(A1:A10) would return the number of blank cells in the range A1:A10.
Best Practices for Highlighting Blank Cells
When highlighting blank cells using conditional formatting, there are several best practices that users should follow:- Use a consistent formatting scheme throughout the workbook to make it easy to identify blank cells.
- Use a fill color or font color that is easy to see and distinguish from other formatting.
- Avoid using too many different formatting schemes, as this can make the workbook difficult to read.
- Use formulas to apply formatting only to cells that meet specific conditions, rather than applying formatting to entire ranges.
- Test the formatting to make sure it is working correctly and not highlighting cells that should not be highlighted.
Common Errors When Highlighting Blank Cells
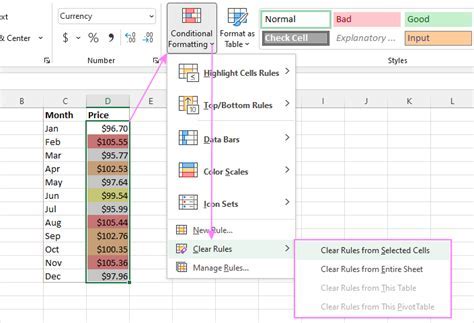
When highlighting blank cells using conditional formatting, there are several common errors that users may encounter. For example:
- Applying formatting to entire ranges instead of specific cells.
- Using the wrong formula or function to check for blank cells.
- Not testing the formatting to make sure it is working correctly.
- Using too many different formatting schemes, which can make the workbook difficult to read.
- Not using a consistent formatting scheme throughout the workbook.
To avoid these errors, users should carefully plan and test their conditional formatting rules, and use formulas and functions that are specific to the task at hand.
Alternatives to Conditional Formatting
While conditional formatting is a powerful tool for highlighting blank cells, there are alternative methods that users can use. For example:- Using formulas to identify blank cells, such as the
ISBLANKfunction. - Using pivot tables to summarize and analyze data, which can help to identify blank cells.
- Using data validation to restrict data entry and prevent blank cells.
- Using macros to automate tasks and identify blank cells.
Each of these alternatives has its own advantages and disadvantages, and users should carefully consider their options before choosing a method.
Excel Conditional Formatting Image Gallery
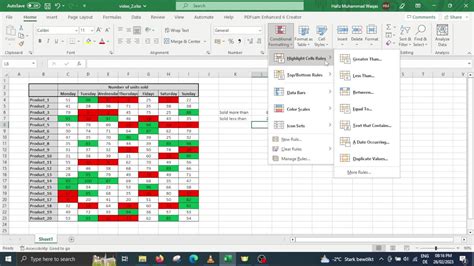
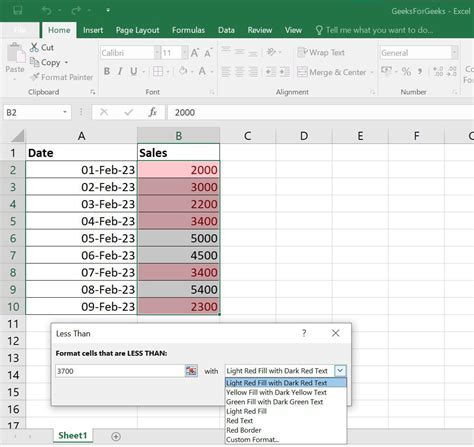
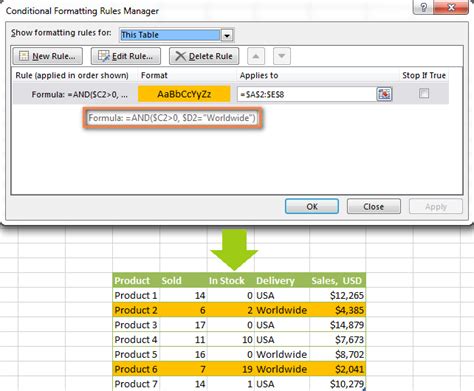

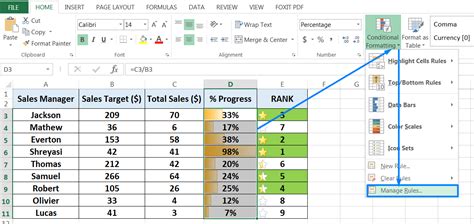
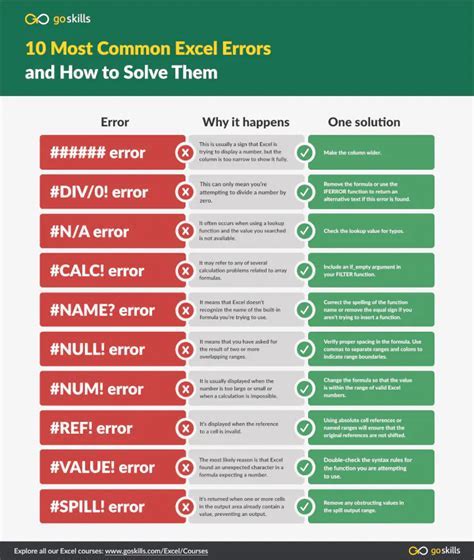
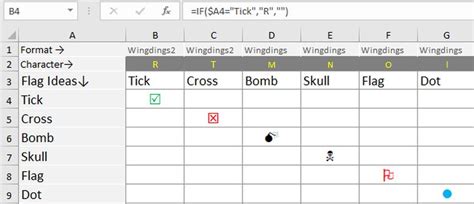



What is conditional formatting in Excel?
+Conditional formatting is a feature in Excel that allows users to apply formatting to cells based on specific conditions.
How do I highlight blank cells using conditional formatting?
+To highlight blank cells using conditional formatting, select the cell or range of cells, go to the Home tab, click on the Conditional Formatting button, and select "Format only cells that contain" and then "Blanks".
What are some common errors when highlighting blank cells using conditional formatting?
+Common errors include applying formatting to entire ranges instead of specific cells, using the wrong formula or function, and not testing the formatting to make sure it is working correctly.
What are some alternatives to conditional formatting for highlighting blank cells?
+Alternatives include using formulas to identify blank cells, using pivot tables to summarize and analyze data, using data validation to restrict data entry, and using macros to automate tasks.
How do I use the ISBLANK function to highlight blank cells?
+The ISBLANK function takes a cell reference as an argument and returns TRUE if the cell is blank, and FALSE otherwise. Users can use this function in conjunction with the IF function to apply formatting if a cell is blank.
In conclusion, highlighting blank cells using conditional formatting is a powerful tool in Excel that can help users to identify missing data, errors in data entry, and trends or patterns in data. By following the steps outlined in this article, users can apply conditional formatting to highlight blank cells and make their data more readable and understandable. Whether you are a beginner or an advanced user of Excel, conditional formatting is a feature that can help you to get the most out of your data. So why not give it a try and see how it can help you to analyze and understand your data more effectively? Share your experiences with conditional formatting in the comments below, and don't forget to share this article with your friends and colleagues who may be interested in learning more about this powerful feature in Excel.