Intro
Learn how to compare two datasets in Excel using formulas, pivot tables, and data analysis tools, to identify differences, similarities, and trends, and make informed decisions with data comparison and statistical analysis techniques.
Comparing two datasets in Excel is a common task that can help you identify similarities and differences between them. This can be particularly useful when working with large datasets, such as customer lists, sales data, or inventory levels. By comparing two datasets, you can gain valuable insights into your data and make informed decisions.
In today's data-driven world, being able to compare and analyze datasets is an essential skill for anyone working with data. Whether you're a business analyst, a marketing professional, or a financial expert, knowing how to compare two datasets in Excel can help you to identify trends, patterns, and correlations that might not be immediately apparent.
Comparing two datasets can also help you to identify errors or inconsistencies in your data, which can be critical in ensuring the accuracy and reliability of your analysis. By using Excel to compare two datasets, you can quickly and easily identify any discrepancies or anomalies, and take corrective action to resolve them.
Why Compare Datasets in Excel?
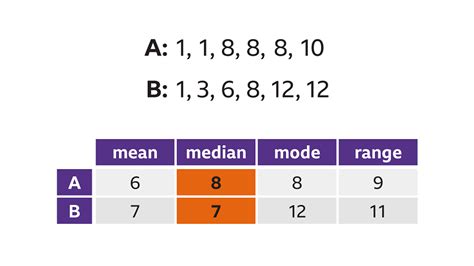
There are many reasons why you might want to compare two datasets in Excel. Some common scenarios include:
- Comparing sales data from two different regions or time periods
- Identifying duplicate or duplicate records in a dataset
- Comparing customer lists from two different sources
- Analyzing inventory levels between two different warehouses
- Identifying trends or patterns in data over time
By comparing two datasets, you can gain a deeper understanding of your data and make more informed decisions. Whether you're looking to identify areas for improvement, optimize your operations, or simply gain a better understanding of your data, comparing two datasets in Excel can help.
How to Compare Two Datasets in Excel

There are several ways to compare two datasets in Excel, depending on the size and complexity of your data. Here are some common methods:
- Using the IF function to compare values
- Using the VLOOKUP function to compare values
- Using the INDEX/MATCH function to compare values
- Using conditional formatting to highlight differences
- Using pivot tables to summarize and compare data
Each of these methods has its own strengths and weaknesses, and the best approach will depend on the specific requirements of your project.
Using the IF Function
The IF function is a simple and powerful way to compare values in two datasets. The syntax for the IF function is:IF(logical_test, [value_if_true], [value_if_false])
For example, if you want to compare the values in two columns, you can use the following formula:
=IF(A1=B1, "Match", "No Match")
This formula will return "Match" if the values in cells A1 and B1 are the same, and "No Match" if they are different.
Using the VLOOKUP Function
The VLOOKUP function is another common way to compare values in two datasets. The syntax for the VLOOKUP function is:VLOOKUP(lookup_value, table_array, col_index_num, [range_lookup])
For example, if you want to compare the values in two columns, you can use the following formula:
=VLOOKUP(A1, B:C, 2, FALSE)
This formula will return the value in the second column of the range B:C if the value in cell A1 is found in the first column of the range.
Best Practices for Comparing Datasets in Excel
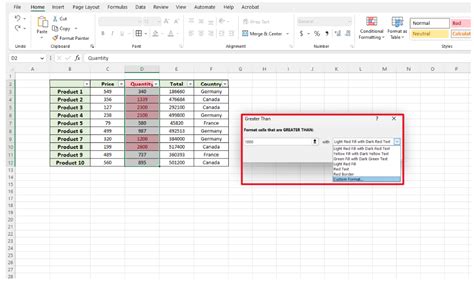
When comparing two datasets in Excel, there are several best practices to keep in mind. These include:
- Ensuring that your data is clean and consistent
- Using clear and concise formulas and formatting
- Avoiding errors and inconsistencies in your data
- Using conditional formatting to highlight differences
- Using pivot tables to summarize and compare data
By following these best practices, you can ensure that your comparison is accurate and reliable, and that you gain valuable insights into your data.
Tips and Tricks
Here are some additional tips and tricks for comparing two datasets in Excel:- Use the IF function to compare values and return a result
- Use the VLOOKUP function to compare values and return a result
- Use conditional formatting to highlight differences
- Use pivot tables to summarize and compare data
- Use the INDEX/MATCH function to compare values and return a result
By using these tips and tricks, you can take your comparison to the next level and gain even deeper insights into your data.
Common Challenges and Solutions
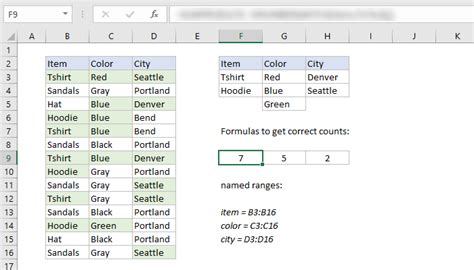
When comparing two datasets in Excel, you may encounter several common challenges. These include:
- Errors and inconsistencies in your data
- Difficulty comparing large datasets
- Trouble using formulas and functions
- Difficulty interpreting results
To overcome these challenges, you can try the following solutions:
- Use data validation to ensure that your data is clean and consistent
- Use conditional formatting to highlight differences
- Use pivot tables to summarize and compare data
- Use the IF function to compare values and return a result
By using these solutions, you can overcome common challenges and ensure that your comparison is accurate and reliable.
Real-World Examples
Here are some real-world examples of comparing two datasets in Excel:- Comparing sales data from two different regions
- Identifying duplicate or duplicate records in a dataset
- Comparing customer lists from two different sources
- Analyzing inventory levels between two different warehouses
- Identifying trends or patterns in data over time
These examples illustrate the power and flexibility of comparing two datasets in Excel, and demonstrate how this technique can be applied in a variety of contexts.
Excel Comparison Image Gallery


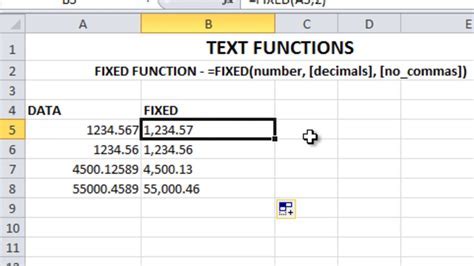
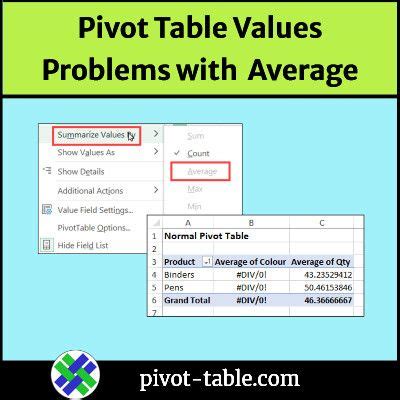
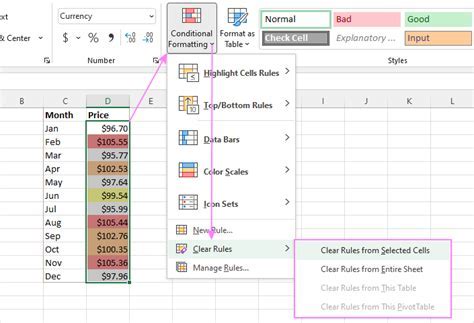
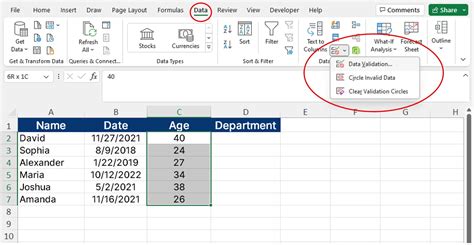
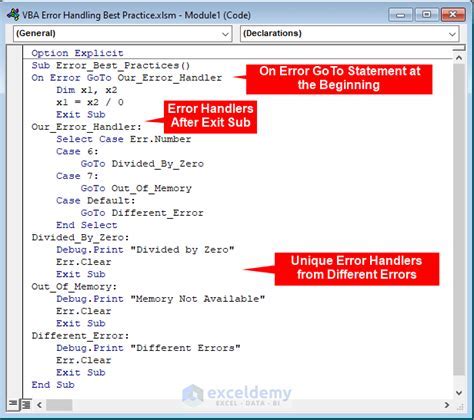
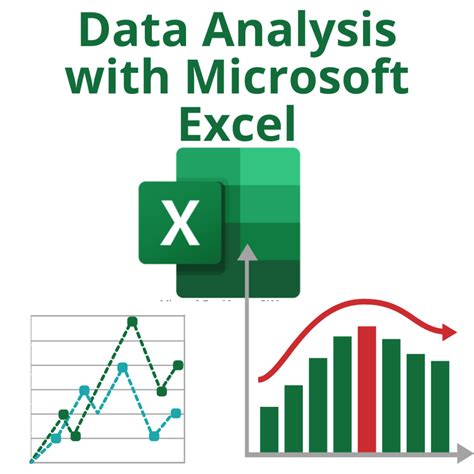

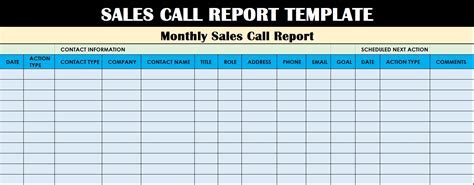
What is the best way to compare two datasets in Excel?
+The best way to compare two datasets in Excel depends on the size and complexity of your data. Common methods include using the IF function, the VLOOKUP function, and conditional formatting.
How do I use the IF function to compare values in Excel?
+The IF function is used to compare values in Excel by using the following syntax: IF(logical_test, [value_if_true], [value_if_false]). For example, =IF(A1=B1, "Match", "No Match") will return "Match" if the values in cells A1 and B1 are the same, and "No Match" if they are different.
What is the difference between the VLOOKUP and INDEX/MATCH functions in Excel?
+The VLOOKUP and INDEX/MATCH functions are both used to compare values in Excel, but they have different syntax and uses. The VLOOKUP function is used to look up a value in a table and return a corresponding value, while the INDEX/MATCH function is used to look up a value in a table and return a corresponding value, but with more flexibility and power.
We hope this article has provided you with a comprehensive guide to comparing two datasets in Excel. Whether you're a beginner or an experienced user, comparing datasets is an essential skill that can help you to gain valuable insights into your data and make informed decisions. By following the tips and tricks outlined in this article, you can take your comparison to the next level and achieve your goals. So why not give it a try today and see the difference it can make for yourself?