Intro
Troubleshoot Excel crashing issues with 5 expert fixes, resolving freezing, errors, and slowdowns, to boost spreadsheet productivity and stability.
Excel is one of the most widely used spreadsheet programs in the world, and it's a crucial tool for many businesses and individuals. However, like any other software, Excel can be prone to crashing, which can be frustrating and time-consuming. If you're experiencing Excel crashing issues, don't worry, you're not alone. In this article, we'll explore the common causes of Excel crashing and provide you with 5 ways to fix the problem.
Excel crashing can occur due to a variety of reasons, including corrupted files, outdated software, and conflicts with other programs. When Excel crashes, you may lose unsaved work, which can be a significant setback. Therefore, it's essential to address the issue promptly and find a solution to prevent future crashes. Whether you're a student, a business professional, or an individual who uses Excel for personal projects, this article will provide you with the necessary tools and knowledge to fix Excel crashing issues and get back to work efficiently.
The importance of fixing Excel crashing issues cannot be overstated. Not only can it save you time and frustration, but it can also help you avoid losing important data and ensure that your work is completed accurately and efficiently. With the right techniques and strategies, you can troubleshoot and resolve Excel crashing problems, and this article will guide you through the process. So, let's dive into the 5 ways to fix Excel crashing and get your spreadsheet program up and running smoothly.
Understanding the Causes of Excel Crashing

Common Symptoms of Excel Crashing
When Excel crashes, you may experience a range of symptoms, including: * The program freezes or becomes unresponsive * Error messages appear, such as "Excel has stopped working" or "Excel is not responding" * The program closes unexpectedly, and you lose unsaved work * You're unable to open or save files * The program runs slowly or experiences frequent crashes5 Ways to Fix Excel Crashing
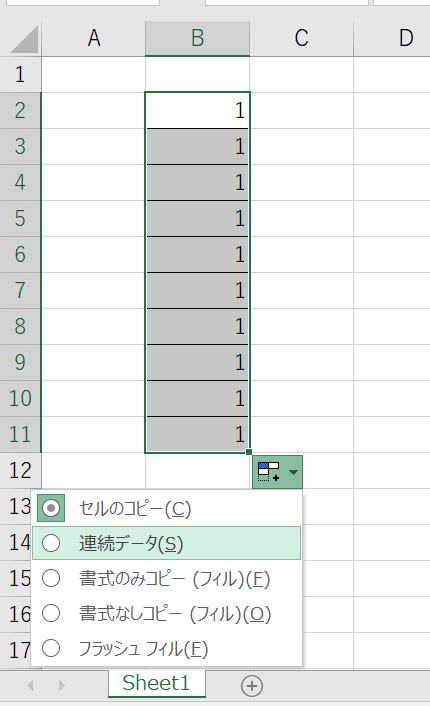
Additional Tips to Prevent Excel Crashing
In addition to the above solutions, here are some additional tips to help prevent Excel crashing: * Regularly back up your files to prevent data loss * Avoid overloading your spreadsheet with too much data or complex formulas * Use the latest version of Excel and keep your software up-to-date * Avoid using outdated or incompatible add-ins or plugins * Run regular virus scans and disk cleanups to maintain your computer's healthAdvanced Troubleshooting Techniques
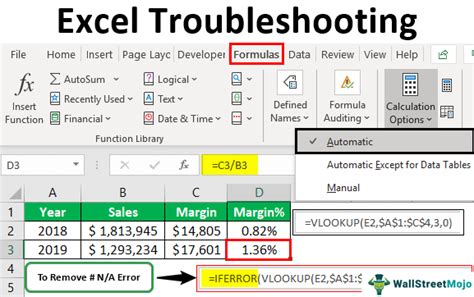
Preventing Future Excel Crashing Issues
To prevent future Excel crashing issues, it's essential to maintain your computer's health and keep your software up-to-date. Here are some tips to help you prevent future crashes: * Regularly update your operating system and software * Run regular virus scans and disk cleanups * Avoid overloading your spreadsheet with too much data or complex formulas * Use the latest version of Excel and keep your software up-to-date * Avoid using outdated or incompatible add-ins or pluginsConclusion and Next Steps
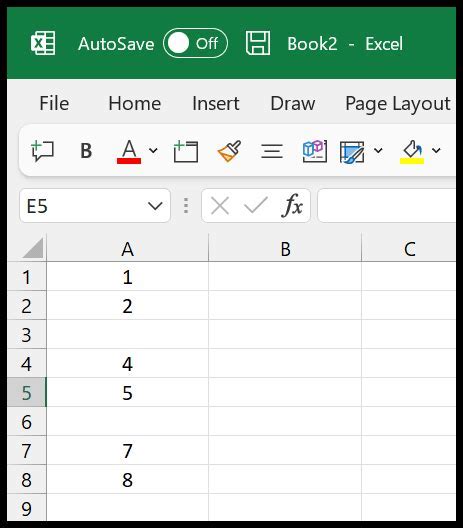
Final Thoughts and Recommendations
If you're still experiencing Excel crashing issues after trying the above solutions, it may be worth seeking further assistance from a professional or contacting Microsoft support. Additionally, consider taking online courses or tutorials to improve your Excel skills and learn more about troubleshooting and resolving common issues.Excel Crashing Image Gallery
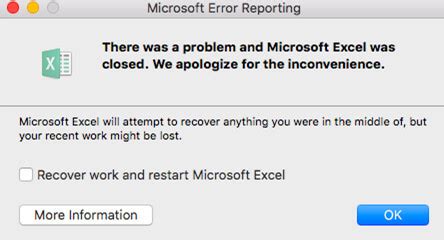
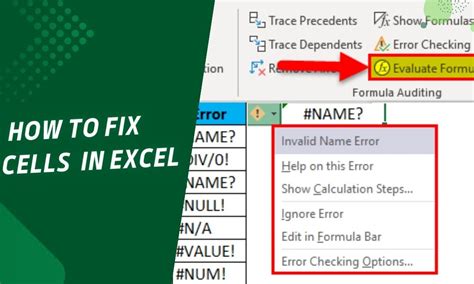

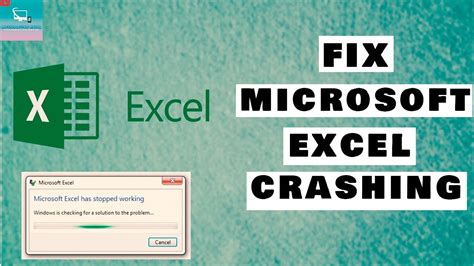

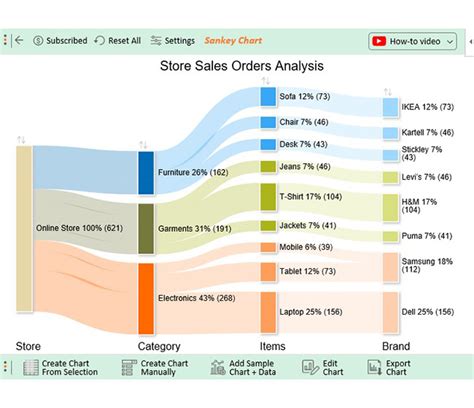
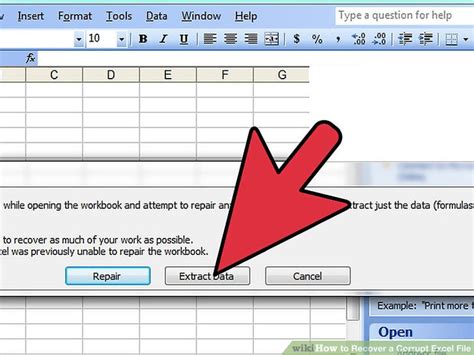

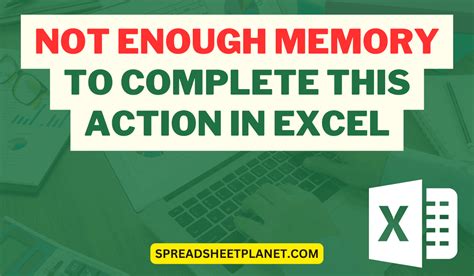

What are the common causes of Excel crashing?
+The common causes of Excel crashing include corrupted files, outdated software, conflicts with other programs, insufficient memory or resources, virus or malware infections, and incorrect file formatting or structure.
How can I prevent Excel from crashing?
+To prevent Excel from crashing, regularly update your software, run virus scans, avoid overloading your spreadsheet, and use the latest version of Excel. Additionally, disable any add-ins or plugins that may be causing conflicts and ensure that your computer has sufficient memory and resources.
What should I do if Excel crashes and I lose my work?
+If Excel crashes and you lose your work, try to recover your file by checking the Excel autosave folder or using a file recovery software. If you're unable to recover your file, try to recreate your work and consider taking regular backups to prevent future data loss.
Can I fix Excel crashing issues on my own?
+Yes, you can fix Excel crashing issues on your own by trying the solutions outlined in this article, such as updating your software, disabling add-ins, and running virus scans. However, if you're not comfortable troubleshooting or if the issue persists, consider seeking further assistance from a professional or contacting Microsoft support.
How can I get further assistance with Excel crashing issues?
+If you need further assistance with Excel crashing issues, consider contacting Microsoft support or seeking help from a professional. You can also search online for additional resources and tutorials or join online communities to connect with other Excel users and experts.
We hope this article has provided you with the necessary tools and knowledge to fix Excel crashing issues and get back to work efficiently. If you have any further questions or concerns, don't hesitate to comment below or share this article with others who may be experiencing similar issues. By working together and sharing our knowledge, we can resolve Excel crashing problems and ensure that our spreadsheet program runs smoothly and efficiently.