Intro
The ability to manipulate text in Excel is a powerful tool for data management and analysis. One common task is deleting characters from the left side of a cell. This can be necessary for cleaning up data, especially when dealing with imported datasets that may contain unnecessary characters at the beginning of each entry. Excel provides several methods to achieve this, including using formulas, the Flash Fill feature, and VBA scripts. Let's explore these methods step by step.
Excel offers a straightforward way to delete characters from the left side of a cell using formulas. The most commonly used functions for text manipulation in Excel are LEFT, RIGHT, MID, LEN, and FIND/SEARCH, among others. To delete characters from the left, you can use a combination of these functions.
Using Formulas
-
Using the RIGHT Function: If you know the exact number of characters you want to delete from the left, you can use the RIGHT function in combination with the LEN function to achieve this. The syntax for the RIGHT function is
RIGHT(text, [num_chars]), wheretextis the text string, and[num_chars]is the number of characters you want to extract from the right.Example: If you have the text "abcdef" in cell A1 and you want to delete the first 3 characters ("abc"), you can use the formula
=RIGHT(A1, LEN(A1)-3). This formula calculates the length of the text minus the 3 characters you want to delete and then extracts that many characters from the right. -
Using the MID Function: If you want to extract a portion of the text starting from a certain position (excluding the first few characters), you can use the MID function. The syntax is
MID(text, start_num, num_chars), wherestart_numis the position of the first character you want to extract, andnum_charsis the number of characters to extract.Example: To extract all characters starting from the 4th position in "abcdef" (thus excluding "abc"), you can use
=MID(A1, 4, LEN(A1)-3). This formula starts extracting from the 4th character and takes the length of the text minus the first 3 characters.
Using Flash Fill
For more intuitive and less formula-dependent solutions, Excel's Flash Fill feature can be incredibly useful. This feature allows Excel to automatically fill a range of cells based on a pattern you've established in the adjacent cells.
-
Enable Flash Fill: First, ensure that Flash Fill is enabled. Go to
File>Options>Advanced, and under "Editing options," make sure "Automatically Flash Fill" is checked. -
Apply Flash Fill:
- Enter the corrected version of one cell next to the original data. For example, if "abcdef" is in A1, you could put "def" in B1 if you're removing the first 3 characters.
- Select the cell with the corrected text.
- Go to the "Data" tab on the Ribbon.
- Click on "Flash Fill" or use the keyboard shortcut
Ctrl + E.
Excel will automatically fill in the rest of the cells in the selected column based on the pattern you've established, effectively removing the first few characters from each cell.
Using VBA
For more complex or repetitive tasks, Visual Basic for Applications (VBA) can provide a powerful solution. You can write a script to loop through each cell in a range and delete characters from the left.
Example VBA Script:
Sub DeleteCharsFromLeft()
Dim cell As Range
For Each cell In Selection
cell.Value = Right(cell.Value, Len(cell.Value) - 3)
Next cell
End Sub
This script loops through each selected cell, applying the RIGHT function to remove the first 3 characters.
Practical Example
Suppose you have a list of product codes that all start with "PROD-" but you need to remove this prefix. You can use any of the methods described above to achieve this.
- Using Formulas: If "PROD-12345" is in A1, you can use
=RIGHT(A1, LEN(A1)-5)to remove "PROD-". - Using Flash Fill: Correct one cell manually (e.g., "12345" next to "PROD-12345"), then use Flash Fill.
- Using VBA: Modify the VBA script to remove 5 characters from the left.
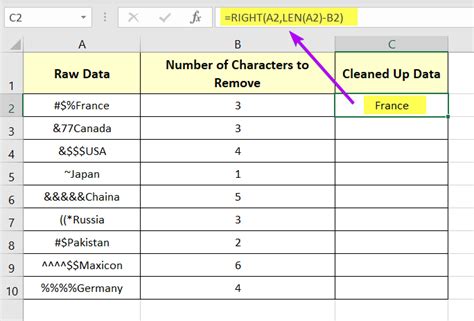
Gallery of Excel Text Manipulation
Excel Text Manipulation Image Gallery
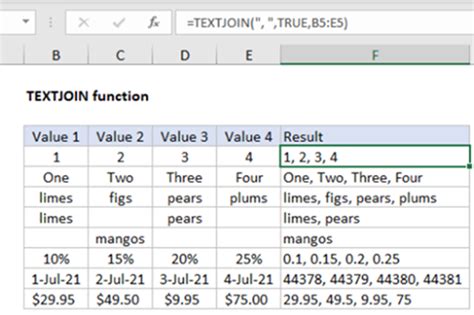
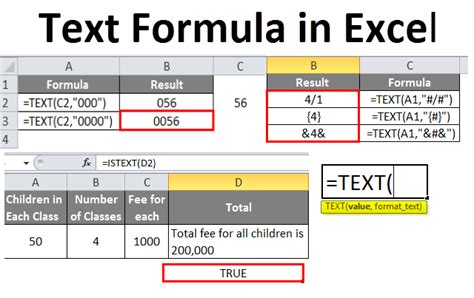
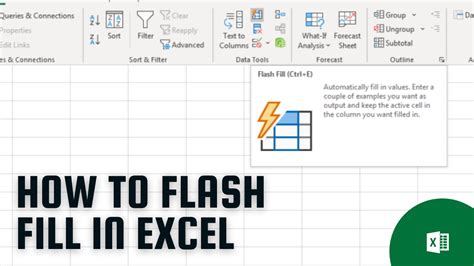
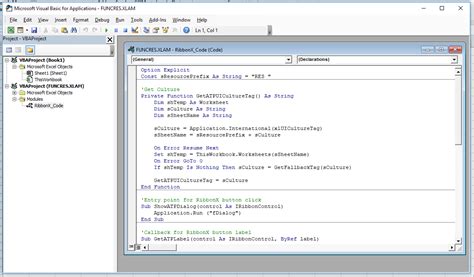


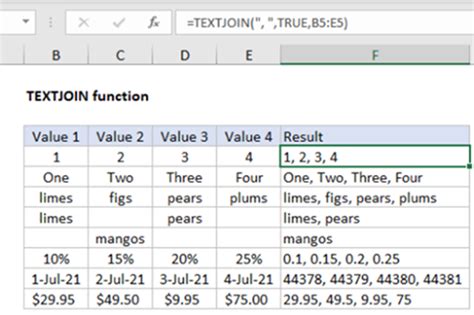

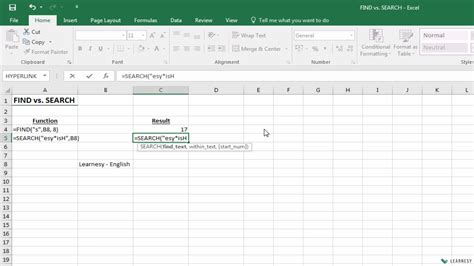
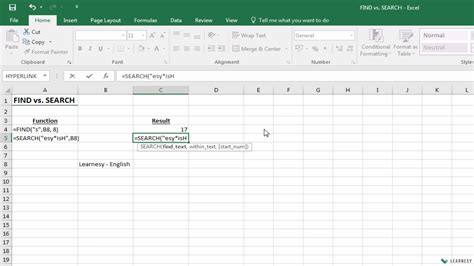
FAQs
How do I delete characters from the left in Excel using formulas?
+You can use the RIGHT function in combination with the LEN function. For example, =RIGHT(A1, LEN(A1)-3) deletes the first 3 characters from the text in cell A1.
What is Flash Fill in Excel, and how does it help with text manipulation?
+Flash Fill is a feature in Excel that automatically fills a range of cells based on a pattern you've established. It can be used to quickly manipulate text by recognizing and applying the changes you make to one cell to the rest of the selected cells.
Can VBA be used for complex text manipulation tasks in Excel?
+Yes, VBA (Visual Basic for Applications) can be used for complex text manipulation tasks. It allows you to write scripts that can loop through cells, apply specific text manipulation rules, and more, making it very powerful for repetitive or complex tasks.
In conclusion, Excel provides a variety of methods to delete characters from the left side of a cell, ranging from simple formulas to more complex VBA scripts. By understanding and applying these techniques, you can efficiently manage and analyze your data, making you more productive in your work. Whether you're a beginner or an advanced user, mastering text manipulation in Excel can significantly enhance your spreadsheet skills. Feel free to share your thoughts, ask questions, or provide tips on how you use Excel for text manipulation in the comments below.