Intro
Recover unsaved Excel files with ease. Fix Excel document not saved issues using auto-recovery, backup, and repair tools, resolving data loss and corruption problems.
Losing unsaved work in Excel can be frustrating, especially when you've spent hours working on a document. Excel, like other Microsoft Office applications, has several features to help prevent data loss, including auto-save and recover unsaved files. Understanding how to use these features and how to recover unsaved Excel documents is crucial for minimizing the impact of unexpected closures or failures.
When working with Excel, it's common to get absorbed in the task at hand and forget to save your work periodically. Excel's auto-save feature can be a lifesaver in such situations. By default, Excel automatically saves your file at regular intervals. However, if Excel crashes or if your computer shuts down unexpectedly before the auto-save kicks in, you might worry about losing your work.
Fortunately, Excel has a built-in feature to recover unsaved files. This feature allows you to retrieve files that you were working on but didn't get a chance to save before Excel closed. To access this feature, you can follow a few simple steps. First, open Excel, and then click on the "File" tab. From the menu, select "Options" and then click on "Save" from the left-hand menu. In the save options, you'll see a section for auto-recover files. Here, you can set the auto-recover file location and adjust the save interval to suit your needs.
Understanding Auto-Recover Files
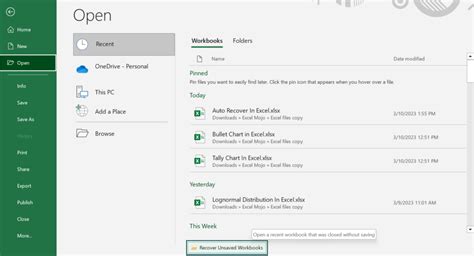
Auto-recover files are temporary files that Excel creates at specified intervals as you work on your document. These files are saved in a location specified by Excel and can be retrieved if your document is not saved due to an unexpected event. The default location for auto-recover files can vary depending on your version of Excel and your computer's operating system. Knowing where these files are saved can be helpful if you need to manually retrieve an unsaved document.
Locating Auto-Recover Files
To find the auto-recover file location, you can check the Excel options. The path is usually found under the "Save" options, where you can also configure how often Excel saves auto-recover information. It's a good practice to familiarize yourself with this location so you can easily find your files if needed.Recovering Unsaved Excel Files
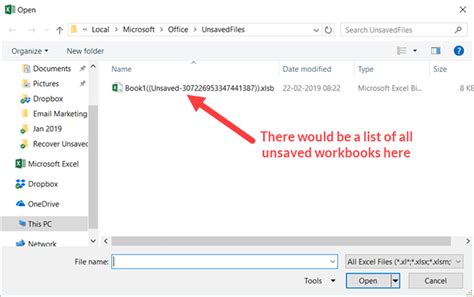
Recovering unsaved Excel files can be straightforward if you know where to look. When you open Excel after a crash or unexpected shutdown, it may automatically prompt you to recover unsaved files. If this doesn't happen, you can manually check for recoverable files. Go to the "File" tab, click on "Open," and then select "Recover Unsaved Workbooks" from the menu. Excel will then show you a list of available auto-recover files. You can open these files, save them to a safe location, and then continue working on them.
Best Practices for Preventing Data Loss
- **Regularly Save Your Work:** While auto-save is a powerful tool, it's still important to save your work manually at regular intervals. This ensures that your most recent changes are saved, even if the auto-save interval hasn't yet passed. - **Use Cloud Storage:** Saving your Excel files to cloud storage services like OneDrive or Dropbox can provide an additional layer of protection. These services often have their own versioning and recovery features. - **Backup Your Files:** Regular backups of your important files can protect against data loss due to hardware failure, software issues, or other disasters.Common Issues and Solutions

Sometimes, you might encounter issues while trying to recover unsaved files. If Excel doesn't prompt you to recover files, or if you can't find them through the recovery process, checking the auto-recover file location manually can be a solution. Ensure that the location path in Excel's options matches where you're looking for the files. Additionally, if you're working on a network or a shared computer, permissions or network issues might affect your ability to save or recover files.
Troubleshooting Recovery Issues
- **Check File Permissions:** Ensure you have the necessary permissions to access and save files in the location you're working with. - **Update Excel:** Sometimes, issues with recovering files can be resolved by updating Excel to the latest version. - **Disable Add-ins:** Certain add-ins might interfere with Excel's ability to save or recover files. Try disabling them and see if it resolves the issue.Advanced Recovery Techniques
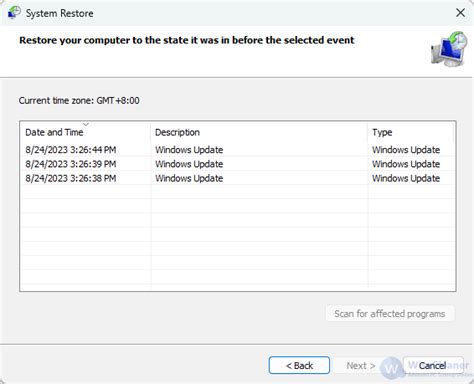
For more complex recovery needs, such as repairing corrupted Excel files or recovering data from damaged files, specialized software and techniques might be necessary. There are third-party tools designed to recover data from corrupted or unsaved Excel files. These tools can scan the file, repair corruption, and recover as much data as possible.
Using Third-Party Recovery Tools
- **Choose Reputable Software:** Ensure the software you choose is from a reputable developer and has good reviews. - **Follow Instructions Carefully:** Recovery software can be powerful, but using it incorrectly can lead to further data loss. - **Create Backups:** Before attempting any recovery, make sure to create backups of your files to prevent any potential loss of data during the recovery process.Prevention and Future-Proofing

The best way to deal with unsaved Excel files is to prevent the situation from arising in the first place. By understanding how Excel's auto-save and recovery features work, regularly saving your files, and maintaining good computing practices, you can significantly reduce the risk of losing important work.
Implementing Good Computing Habits
- **Regular Updates:** Keep your operating system, Excel, and other software up to date to ensure you have the latest features and security patches. - **Virus Protection:** Install and regularly update antivirus software to protect against malware that could cause data loss. - **Power Backup:** Consider using an uninterruptible power supply (UPS) for your computer to protect against power outages.Excel Recovery Image Gallery
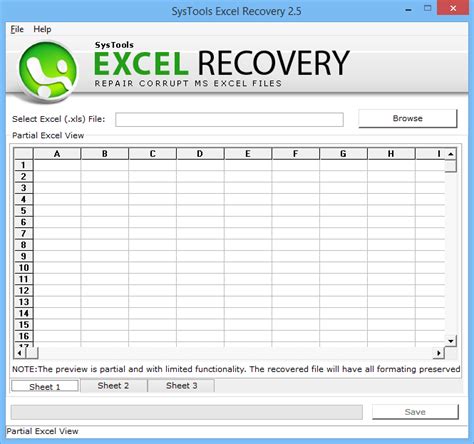
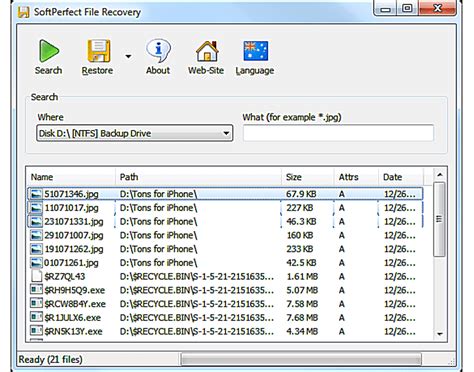
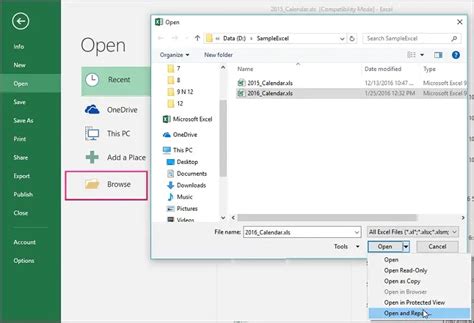
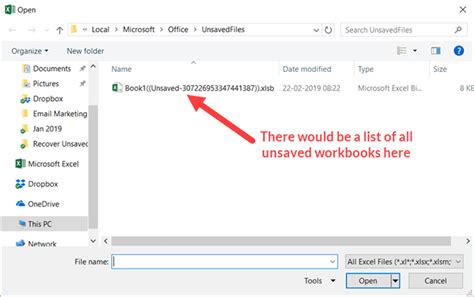
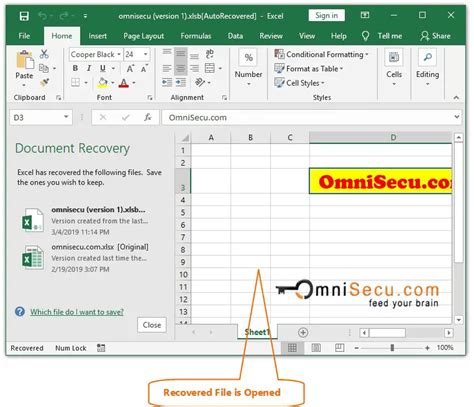
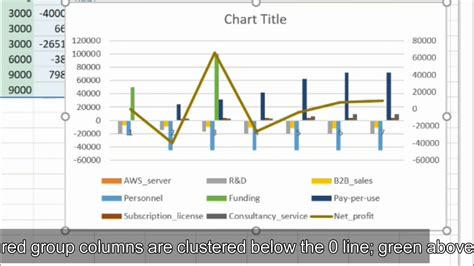
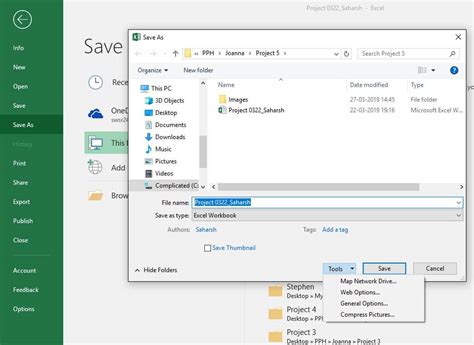
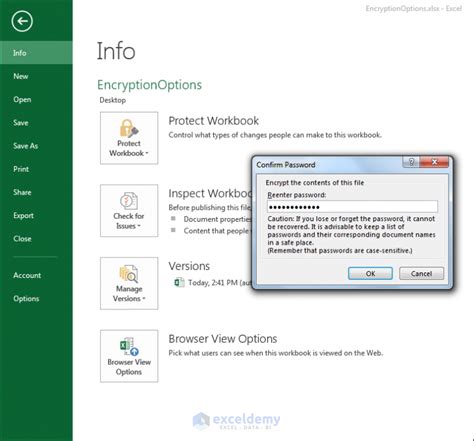
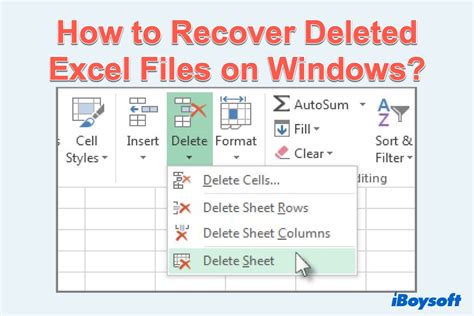
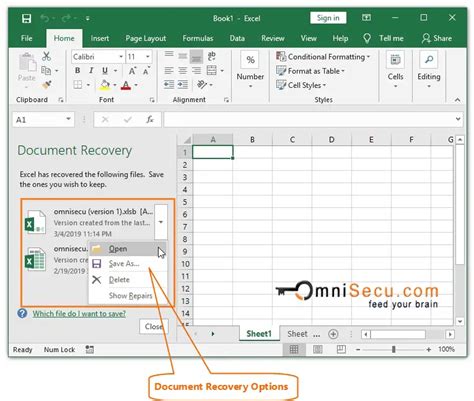
How do I recover an unsaved Excel file?
+To recover an unsaved Excel file, open Excel, go to the "File" tab, select "Open," and then click on "Recover Unsaved Workbooks." Follow the prompts to locate and open your unsaved file.
Where are Excel auto-recover files saved?
+The location of auto-recover files can vary. Check Excel's options under the "Save" section to find the specified auto-recover file location on your computer.
Can I recover an Excel file that was never saved?
+Yes, if Excel's auto-recover feature was enabled and functioning properly, you might be able to recover an unsaved file through Excel's recovery options or by checking the auto-recover file location manually.
In conclusion, losing unsaved work in Excel can be a stressful experience, but with the right knowledge and practices, you can minimize the risk and recover your files when needed. By understanding how to use Excel's recovery features, maintaining good computing habits, and being prepared, you can protect your work and ensure that you can recover from unexpected events. If you have any experiences or tips on recovering unsaved Excel files, feel free to share them in the comments below. Additionally, if you found this article helpful, consider sharing it with others who might benefit from learning about Excel's recovery capabilities.