Intro
Cutting off text in Excel can be a useful skill, especially when working with large datasets or when you need to format your data in a specific way. Excel provides several ways to cut off text, including using formulas, functions, and formatting options. In this article, we will explore the different methods for cutting off text in Excel, including their benefits and limitations.
When working with text data in Excel, it's common to encounter situations where you need to truncate or cut off text strings. This can be due to various reasons such as data import limitations, formatting requirements, or data analysis needs. Cutting off text in Excel can help you to clean up your data, make it more readable, and improve your overall data analysis experience.
Cutting off text in Excel can also be useful when working with text fields that have a maximum character limit. For example, if you're working with a database that has a text field with a maximum limit of 255 characters, you may need to cut off text strings that exceed this limit to ensure that your data is compatible with the database. Additionally, cutting off text can help you to avoid errors when working with formulas and functions that have character limits.
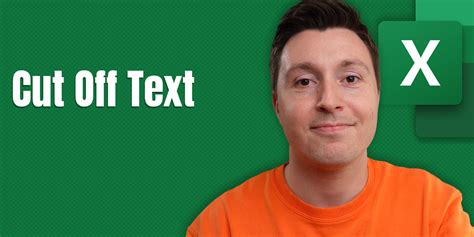
Understanding Text Functions in Excel
To cut off text in Excel, you need to understand the different text functions available in the application. Excel provides several text functions, including LEFT, RIGHT, MID, LEN, and TRIM, among others. These functions can be used to manipulate text strings, extract specific characters, and cut off text.
The LEFT function, for example, is used to extract a specified number of characters from the left side of a text string. The RIGHT function, on the other hand, is used to extract a specified number of characters from the right side of a text string. The MID function is used to extract a specified number of characters from the middle of a text string.
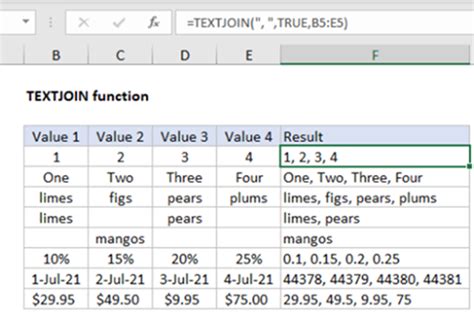
Using Formulas to Cut Off Text
One of the most common methods for cutting off text in Excel is by using formulas. Formulas can be used to extract specific characters from a text string, cut off text, and even concatenate text strings. To use a formula to cut off text, you need to specify the text string that you want to cut off, the starting position of the text, and the number of characters that you want to extract.
For example, if you want to cut off the first 10 characters of a text string in cell A1, you can use the formula =LEFT(A1,10). This formula will extract the first 10 characters of the text string in cell A1 and return the result.
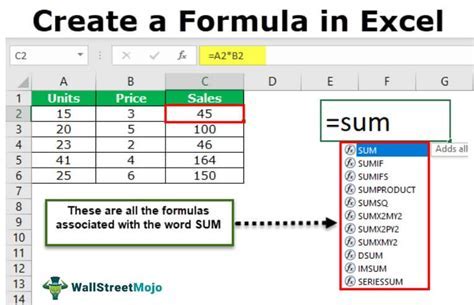
Using Functions to Cut Off Text
In addition to formulas, Excel also provides several functions that can be used to cut off text. The LEN function, for example, is used to return the length of a text string. The TRIM function is used to remove spaces from a text string.
The LEN function can be used in conjunction with other functions to cut off text. For example, if you want to cut off a text string in cell A1 to a maximum of 20 characters, you can use the formula =LEFT(A1,20). This formula will extract the first 20 characters of the text string in cell A1 and return the result.
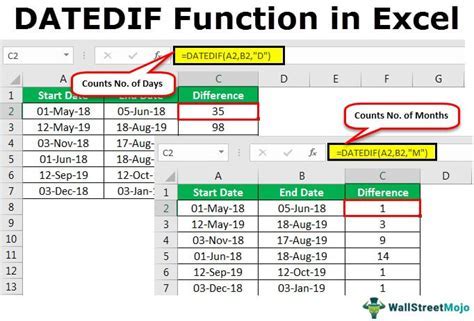
Formatting Options for Cutting Off Text
In addition to formulas and functions, Excel also provides several formatting options that can be used to cut off text. The Text to Columns feature, for example, can be used to split a text string into separate columns based on a specified delimiter.
The Format Cells feature can also be used to cut off text. This feature allows you to specify the number of characters that you want to display in a cell, and any excess characters will be cut off.
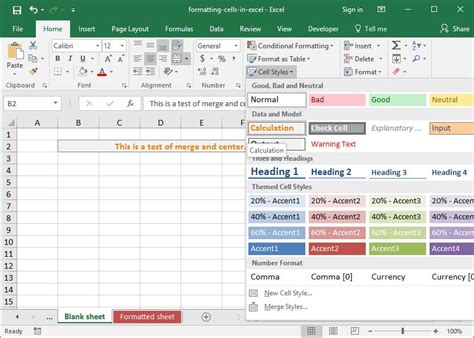
Benefits and Limitations of Cutting Off Text
Cutting off text in Excel can have several benefits, including improved data readability, reduced data errors, and increased compatibility with other applications. However, cutting off text can also have some limitations, including data loss, formatting issues, and compatibility problems.
To avoid these limitations, it's essential to use the correct formulas, functions, and formatting options when cutting off text in Excel. You should also ensure that you have a backup of your original data before cutting off text, in case you need to restore the original data.
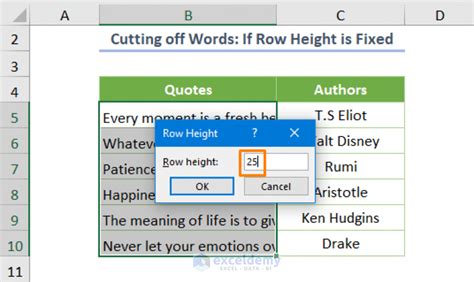
Best Practices for Cutting Off Text
To get the most out of cutting off text in Excel, it's essential to follow best practices. Here are some tips to help you cut off text effectively:
- Always use the correct formulas and functions when cutting off text.
- Ensure that you have a backup of your original data before cutting off text.
- Use formatting options to specify the number of characters that you want to display in a cell.
- Avoid cutting off text that is critical to your data analysis or reporting.
- Use the Text to Columns feature to split text strings into separate columns.
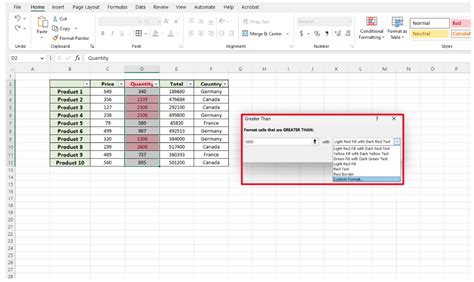
Common Errors When Cutting Off Text
When cutting off text in Excel, you may encounter some common errors, including:
- Data loss: Cutting off text can result in data loss, especially if you're working with critical data.
- Formatting issues: Cutting off text can also result in formatting issues, especially if you're using formulas or functions to manipulate text strings.
- Compatibility problems: Cutting off text can also result in compatibility problems, especially if you're working with other applications that have different character limits.
To avoid these errors, it's essential to use the correct formulas, functions, and formatting options when cutting off text in Excel. You should also ensure that you have a backup of your original data before cutting off text, in case you need to restore the original data.
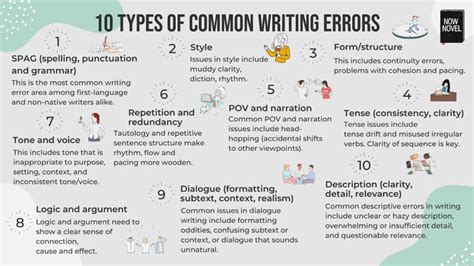
Gallery of Excel Text Functions
Excel Text Functions Image Gallery



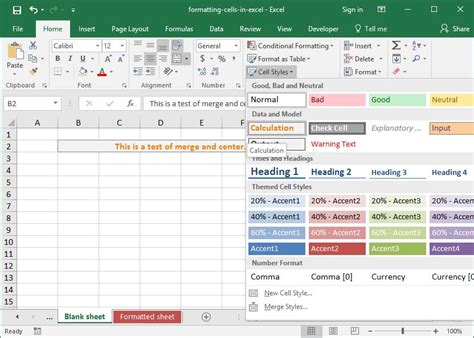
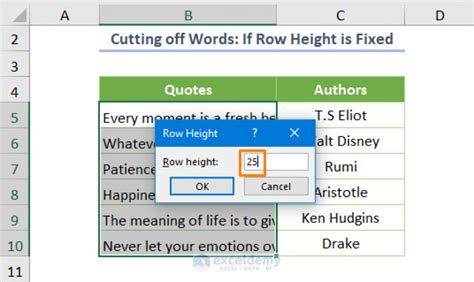

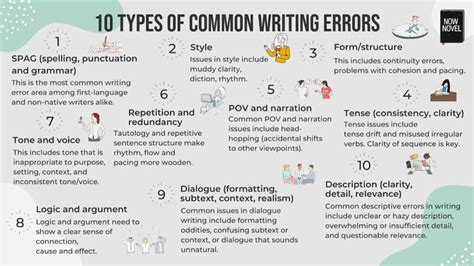
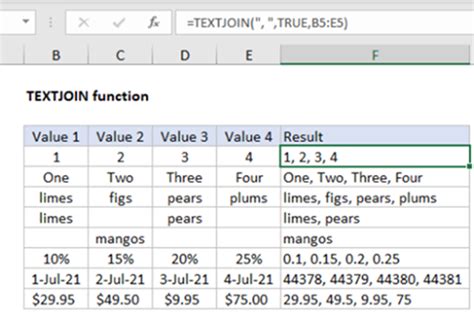
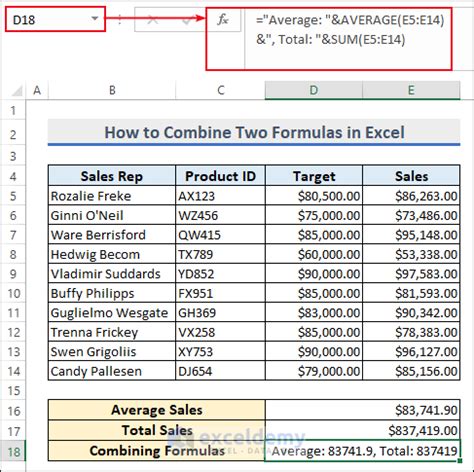
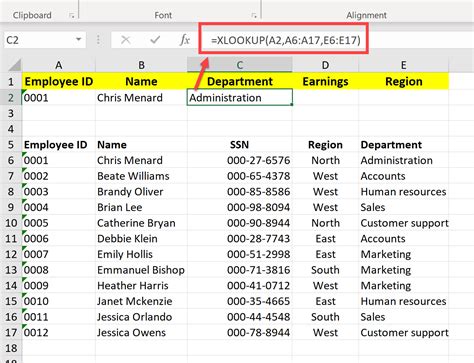
What are the benefits of cutting off text in Excel?
+The benefits of cutting off text in Excel include improved data readability, reduced data errors, and increased compatibility with other applications.
How can I cut off text in Excel using formulas?
+You can cut off text in Excel using formulas such as the LEFT, RIGHT, and MID functions. For example, the formula =LEFT(A1,10) will extract the first 10 characters of the text string in cell A1.
What are some common errors to avoid when cutting off text in Excel?
+Some common errors to avoid when cutting off text in Excel include data loss, formatting issues, and compatibility problems. To avoid these errors, use the correct formulas and functions, and ensure that you have a backup of your original data before cutting off text.
In conclusion, cutting off text in Excel can be a useful skill, especially when working with large datasets or when you need to format your data in a specific way. By using the correct formulas, functions, and formatting options, you can cut off text effectively and improve your overall data analysis experience. Remember to always follow best practices and avoid common errors to get the most out of cutting off text in Excel. If you have any further questions or need help with cutting off text in Excel, feel free to comment below or share this article with your friends and colleagues.