Intro
Learn how to create an Excel timestamp based on another cells value, using formulas and functions like NOW, TODAY, and IF statements to automate date and time updates, making data tracking and management easier and more efficient.
When working with Excel, timestamps can be incredibly useful for tracking changes, updates, or the creation of new data. One common requirement is to automatically generate a timestamp in one cell based on the input or changes made in another cell. This can be achieved through various methods, including using formulas, Excel's built-in functions, or even VBA macros for more complex scenarios. Below, we'll explore how to create a timestamp based on another cell's input or changes.
Using Formulas
Excel provides several functions that can help you create timestamps. The most commonly used functions for this purpose are NOW(), TODAY(), and IF combined with other functions to create conditional timestamps.
Automatic Timestamp When a Cell is Edited
To automatically place a timestamp in a cell when another cell is edited, you can use a combination of the IF function and the NOW function. However, this requires the cell to already have a formula in it to update. A more straightforward approach for new entries might involve using IF and ISBLANK to check if a cell is not blank and then update another cell with the current time.
=IF(ISBLANK(A2), "", NOW())
This formula checks if cell A2 is blank. If it's not blank, it returns the current date and time. However, this formula needs to be in the cell where you want the timestamp to appear and will update every time the worksheet recalculates, which is not ideal for creating a static timestamp.
Static Timestamp
For a static timestamp that doesn't update every time the worksheet recalculates, you might consider using a shortcut key combination like Ctrl + ; (semicolon) to insert the current date and time manually. However, if you're looking for an automated solution that doesn't require manual intervention, you'll likely need to use VBA.
Using VBA
VBA (Visual Basic for Applications) allows you to create more dynamic and automated solutions. You can write a macro that listens for changes in a specific cell or range and then updates another cell with a timestamp.
- Open the Visual Basic Editor: Press
Alt + F11or navigate to Developer > Visual Basic. - Insert a New Module: In the Visual Basic Editor, right-click on any of the objects for your workbook in the "Project" window, then choose
Insert>Module. This creates a new module. - Write the Macro: Paste the following code into the module window:
Private Sub Worksheet_Change(ByVal Target As Range)
If Target.Address = "$A$2" Then 'Change A2 to the cell you want to monitor
Range("B2").Value = Now 'Change B2 to where you want the timestamp
End If
End Sub
However, the above code needs to be placed in the worksheet module where your data is, not in a standard module. To do this:
- Double-click on the worksheet in the Project Explorer where your data resides. This opens the code window for that specific worksheet.
- Paste the code into this window.
This macro checks if the change occurred in cell A2 (change as needed), and if so, it updates cell B2 with the current date and time.
Important Notes
- Enable Iteration: For VBA solutions, ensure that iteration is enabled (File > Options > Formulas > Enable iterative calculation) to allow recursive calculations, though this is more relevant for formulas than the VBA approach described.
- Worksheet Change Event: The
Worksheet_Changeevent macro will run every time a change is made to the worksheet. This can be resource-intensive, so use it judiciously. - Manual Calculation: If your workbook is set to manual calculation, timestamps generated by formulas will not update until you press F9 or change the calculation mode back to automatic.
Gallery of Timestamp Solutions
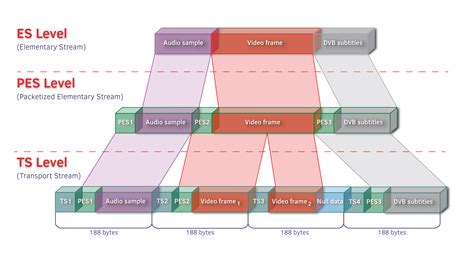
FAQs
How do I automatically update a timestamp in Excel?
+You can use formulas like `NOW()` or VBA macros to automatically update timestamps based on changes in other cells.
Can I create a static timestamp that doesn't update every time the worksheet recalculates?
+Yes, you can use VBA macros to create static timestamps or manually insert the date and time using `Ctrl + ;`.
How do I use VBA to create a timestamp based on another cell's changes?
+You can use the `Worksheet_Change` event in VBA to monitor changes in a specific cell and update another cell with a timestamp.
Final Thoughts
Creating timestamps based on another cell's input or changes in Excel can significantly enhance your spreadsheet's functionality, especially for tracking and logging purposes. Whether you use formulas or delve into the world of VBA macros, there's a solution tailored to your needs. Remember, the key to efficiently using timestamps is understanding how they can automate tasks and provide valuable insights into your data's history. Feel free to share your experiences or ask further questions about implementing timestamps in your Excel projects.