Intro
Master 5 essential Excel formulas to boost productivity, including SUM, AVERAGE, and IF functions, with expert tips on data analysis, spreadsheet management, and calculation techniques.
The world of Excel formulas can be overwhelming, especially for those who are new to the program. However, mastering certain formulas can make a significant difference in how efficiently and effectively you work with data. Excel formulas are the backbone of spreadsheet analysis, allowing users to perform calculations, manipulate data, and create dynamic models. In this article, we will delve into five essential Excel formulas that every user should know, exploring their applications, benefits, and step-by-step guides on how to use them.
These formulas are fundamental because they cover a wide range of tasks, from basic arithmetic operations to more complex data analysis. Understanding and applying these formulas can significantly enhance your productivity and analytical capabilities in Excel. Whether you are a student, a professional, or simply someone who works with data, these formulas will provide you with the tools needed to manage and analyze data effectively.
Introduction to Excel Formulas
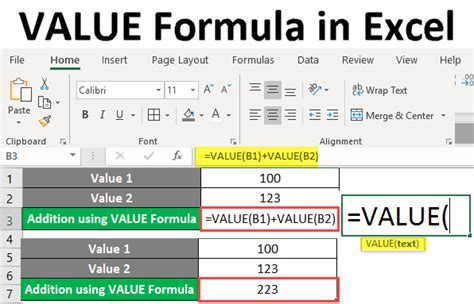
Excel formulas are expressions that calculate values in a cell or a range of cells. They can be used for simple arithmetic, statistical analysis, data manipulation, and much more. The power of Excel lies in its ability to perform complex calculations with ease, making it an indispensable tool in various fields, including finance, science, and business.
1. SUM Formula
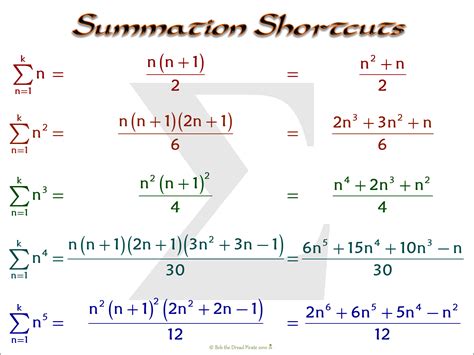
The SUM formula is one of the most commonly used Excel formulas. It is used to add a range of numbers. The syntax for the SUM formula is =SUM(range), where range is the range of cells that you want to add together. For example, =SUM(A1:A10) adds all the numbers in cells A1 through A10.
Using the SUM Formula
To use the SUM formula, follow these steps: 1. Select the cell where you want to display the sum. 2. Type `=SUM(`. 3. Select the range of cells you want to sum. 4. Close the parenthesis and press Enter.The SUM formula is versatile and can be combined with other functions to perform more complex calculations.
2. AVERAGE Formula
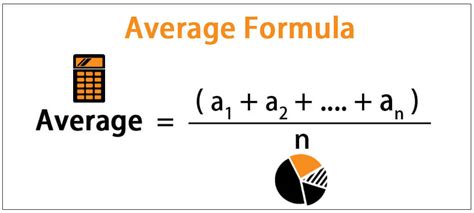
The AVERAGE formula calculates the average of a range of numbers. The syntax for the AVERAGE formula is =AVERAGE(range), where range is the range of cells that you want to average. For example, =AVERAGE(A1:A10) calculates the average of the numbers in cells A1 through A10.
Using the AVERAGE Formula
To use the AVERAGE formula, follow these steps: 1. Select the cell where you want to display the average. 2. Type `=AVERAGE(`. 3. Select the range of cells you want to average. 4. Close the parenthesis and press Enter.The AVERAGE formula is useful for understanding the central tendency of a dataset.
3. COUNTIF Formula
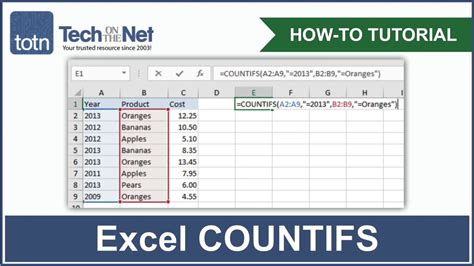
The COUNTIF formula counts the number of cells in a range that meet a certain condition. The syntax for the COUNTIF formula is =COUNTIF(range, criteria), where range is the range of cells that you want to count and criteria is the condition that you want to apply. For example, =COUNTIF(A1:A10, ">5") counts the number of cells in the range A1:A10 that are greater than 5.
Using the COUNTIF Formula
To use the COUNTIF formula, follow these steps: 1. Select the cell where you want to display the count. 2. Type `=COUNTIF(`. 3. Select the range of cells you want to count. 4. Enter a comma and then specify the criteria. 5. Close the parenthesis and press Enter.The COUNTIF formula is useful for data analysis and filtering.
4. IF Formula
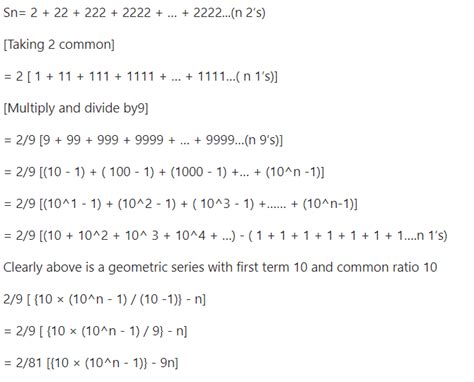
The IF formula tests a condition and returns one value if the condition is true and another value if the condition is false. The syntax for the IF formula is =IF(logical_test, [value_if_true], [value_if_false]), where logical_test is the condition that you want to test, value_if_true is the value that you want to return if the condition is true, and value_if_false is the value that you want to return if the condition is false. For example, =IF(A1>5, "Greater than 5", "Less than or equal to 5") checks if the value in cell A1 is greater than 5 and returns "Greater than 5" if true and "Less than or equal to 5" if false.
Using the IF Formula
To use the IF formula, follow these steps: 1. Select the cell where you want to display the result. 2. Type `=IF(`. 3. Specify the logical test. 4. Enter a comma and then specify the value if true. 5. Enter a comma and then specify the value if false. 6. Close the parenthesis and press Enter.The IF formula is powerful for making decisions based on data.
5. VLOOKUP Formula
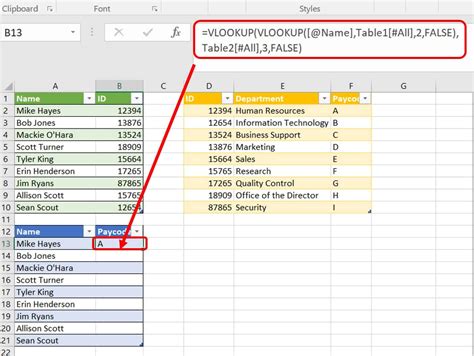
The VLOOKUP formula looks up a value in a table and returns a value from another column. The syntax for the VLOOKUP formula is =VLOOKUP(lookup_value, table_array, col_index_num, [range_lookup]), where lookup_value is the value that you want to look up, table_array is the range of cells that contains the data, col_index_num is the column number that contains the value that you want to return, and [range_lookup] is optional and specifies whether you want an exact match or an approximate match. For example, =VLOOKUP(A2, B:C, 2, FALSE) looks up the value in cell A2 in the first column of the range B:C and returns the value in the second column.
Using the VLOOKUP Formula
To use the VLOOKUP formula, follow these steps: 1. Select the cell where you want to display the result. 2. Type `=VLOOKUP(`. 3. Specify the lookup value. 4. Enter a comma and then specify the table array. 5. Enter a comma and then specify the column index number. 6. Optionally, enter a comma and then specify the range lookup. 7. Close the parenthesis and press Enter.The VLOOKUP formula is essential for data retrieval and manipulation.
Excel Formulas Image Gallery


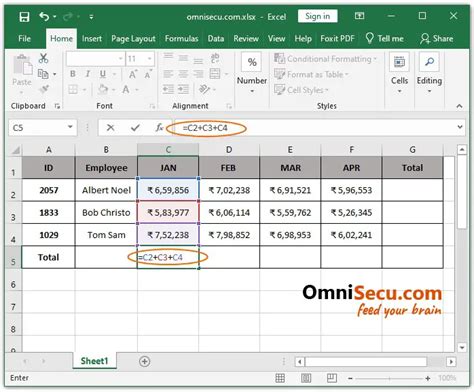
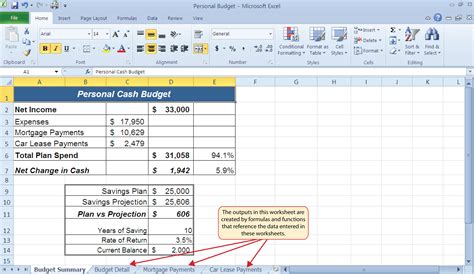
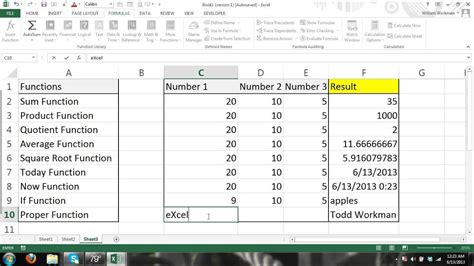
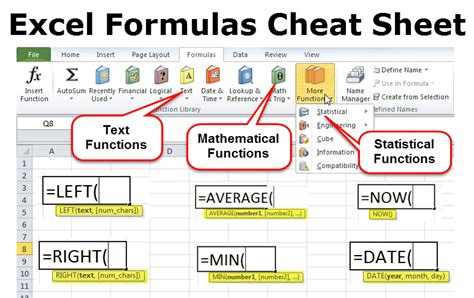
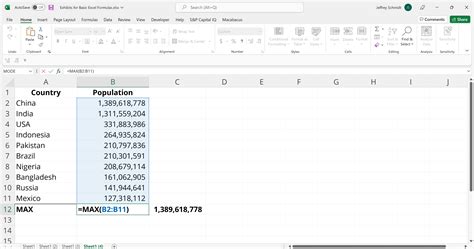
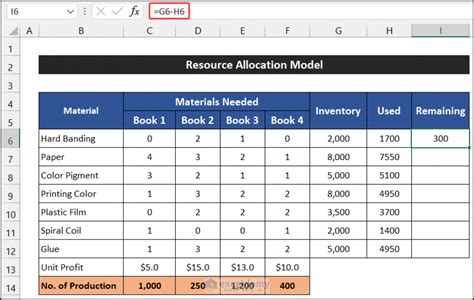


What are the most commonly used Excel formulas?
+The most commonly used Excel formulas include the SUM, AVERAGE, COUNTIF, IF, and VLOOKUP formulas. These formulas are fundamental for data analysis, calculation, and manipulation in Excel.
How do I use the SUM formula in Excel?
+To use the SUM formula, select the cell where you want to display the sum, type =SUM(range), select the range of cells you want to sum, close the parenthesis, and press Enter.
What is the purpose of the IF formula in Excel?
+The IF formula is used to test a condition and return one value if the condition is true and another value if the condition is false. It is powerful for making decisions based on data in Excel.
In conclusion, mastering Excel formulas can significantly enhance your productivity and analytical capabilities. The five formulas discussed here - SUM, AVERAGE, COUNTIF, IF, and VLOOKUP - are essential tools for anyone working with data in Excel. By understanding and applying these formulas, you can perform a wide range of tasks, from simple calculations to complex data analysis. Remember, practice makes perfect, so be sure to try out these formulas with different datasets to become more proficient. Share your experiences with Excel formulas in the comments below, and don't hesitate to ask for help if you're stuck with a particular formula. Happy calculating!