Intro
The importance of Microsoft Excel in today's digital age cannot be overstated. As a powerful tool for data analysis, visualization, and management, Excel has become an indispensable asset for individuals and businesses alike. However, like any other software, Excel is not immune to errors and issues that can hinder productivity and cause frustration. In this article, we will delve into five common Excel fixes that can help users overcome obstacles and get the most out of this versatile program.
Excel has been a staple in the world of spreadsheet software for decades, and its widespread adoption is a testament to its versatility and effectiveness. From simple calculations to complex data analysis, Excel has the tools and features to help users achieve their goals. Nevertheless, even the most experienced users can encounter issues that disrupt their workflow and impact their productivity. By understanding the causes of these issues and knowing how to fix them, users can minimize downtime and maximize their use of Excel.
Whether you are a student, a business professional, or simply an individual looking to manage your personal finances, Excel is an essential tool that can help you achieve your objectives. With its intuitive interface and robust feature set, Excel makes it easy to create, edit, and manipulate spreadsheets, as well as perform complex calculations and data analysis. However, when issues arise, it is essential to have the knowledge and skills to troubleshoot and fix them quickly. In the following sections, we will explore five common Excel fixes that can help users overcome obstacles and get the most out of this powerful program.
Fix 1: Resolving Formula Errors
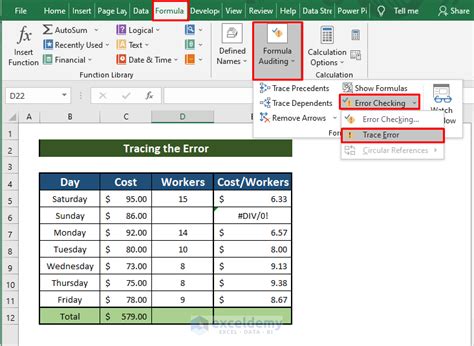
Some common formula errors in Excel include the #NAME? error, which occurs when Excel cannot recognize a formula or function, and the #VALUE! error, which occurs when a formula contains an incorrect value or data type. To fix these errors, users can check the formula for any syntax mistakes or incorrect cell references, and ensure that the data being referenced is correct and consistent. By understanding the causes of formula errors and knowing how to fix them, users can avoid frustration and ensure that their spreadsheets are accurate and reliable.
Common Formula Errors and How to Fix Them
Some common formula errors in Excel include: * #NAME?: This error occurs when Excel cannot recognize a formula or function. To fix this error, users can check the formula for any syntax mistakes or incorrect function names. * #VALUE!: This error occurs when a formula contains an incorrect value or data type. To fix this error, users can check the formula for any incorrect cell references or data types, and ensure that the data being referenced is correct and consistent. * #REF!: This error occurs when a formula references a cell or range that is not valid. To fix this error, users can check the formula for any incorrect cell references, and ensure that the referenced cells or ranges are valid and existent.Fix 2: Troubleshooting Printing Issues

Some common printing issues in Excel include the "Cannot Print" error, which occurs when Excel is unable to communicate with the printer, and the "Print Preview" error, which occurs when the print preview is not displayed correctly. To fix these errors, users can check the page settings and ensure that the correct printer is selected, and try restarting the printer or reinstalling the print driver to resolve any issues with the printer or driver. By understanding the causes of printing issues and knowing how to fix them, users can avoid frustration and ensure that their spreadsheets are printed correctly and efficiently.
Common Printing Issues and How to Fix Them
Some common printing issues in Excel include: * Cannot Print: This error occurs when Excel is unable to communicate with the printer. To fix this error, users can check the page settings and ensure that the correct printer is selected, and try restarting the printer or reinstalling the print driver to resolve any issues with the printer or driver. * Print Preview: This error occurs when the print preview is not displayed correctly. To fix this error, users can check the page settings and ensure that the correct printer is selected, and try restarting the printer or reinstalling the print driver to resolve any issues with the printer or driver.Fix 3: Resolving Data Validation Errors
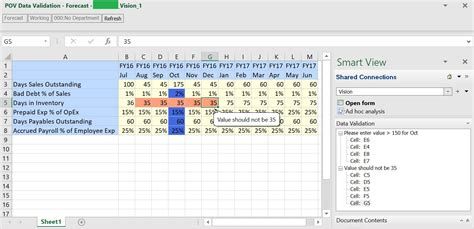
Some common data validation errors in Excel include the #N/A error, which occurs when a formula or function cannot find a value, and the #NULL! error, which occurs when a formula or function contains a null or missing value. To fix these errors, users can check the data for any obvious mistakes or inconsistencies, and ensure that the data is in the correct format. They can also use the Data Validation tools in Excel to set rules and constraints for the data, and ensure that the data is accurate and consistent. By understanding the causes of data validation errors and knowing how to fix them, users can avoid frustration and ensure that their spreadsheets are accurate and reliable.
Common Data Validation Errors and How to Fix Them
Some common data validation errors in Excel include: * #N/A: This error occurs when a formula or function cannot find a value. To fix this error, users can check the data for any obvious mistakes or inconsistencies, and ensure that the data is in the correct format. * #NULL!: This error occurs when a formula or function contains a null or missing value. To fix this error, users can check the data for any obvious mistakes or inconsistencies, and ensure that the data is in the correct format.Fix 4: Troubleshooting Conditional Formatting Issues
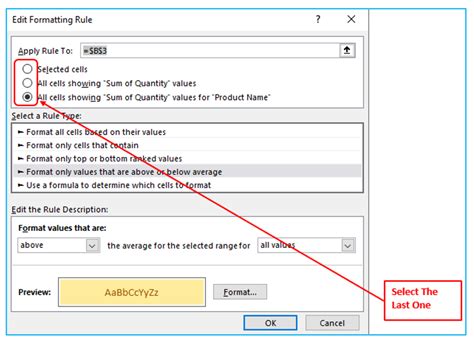
Some common conditional formatting issues in Excel include the "Cannot Apply" error, which occurs when Excel is unable to apply the formatting rules, and the "Format Not Applied" error, which occurs when the formatting rules are not applied correctly. To fix these errors, users can check the formatting rules and ensure that they are correct and consistent, and try restarting Excel or reinstalling the conditional formatting add-in to resolve any issues with the formatting rules or styles. By understanding the causes of conditional formatting issues and knowing how to fix them, users can avoid frustration and ensure that their spreadsheets are formatted correctly and efficiently.
Common Conditional Formatting Issues and How to Fix Them
Some common conditional formatting issues in Excel include: * Cannot Apply: This error occurs when Excel is unable to apply the formatting rules. To fix this error, users can check the formatting rules and ensure that they are correct and consistent, and try restarting Excel or reinstalling the conditional formatting add-in to resolve any issues with the formatting rules or styles. * Format Not Applied: This error occurs when the formatting rules are not applied correctly. To fix this error, users can check the formatting rules and ensure that they are correct and consistent, and try restarting Excel or reinstalling the conditional formatting add-in to resolve any issues with the formatting rules or styles.Fix 5: Resolving PivotTable Errors
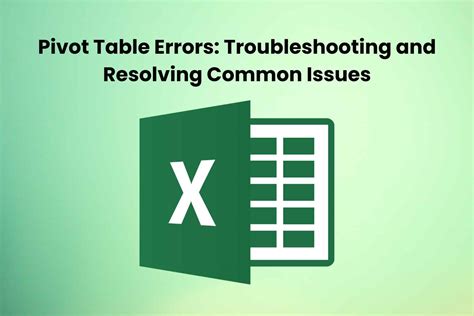
Some common PivotTable errors in Excel include the "Cannot Create" error, which occurs when Excel is unable to create the PivotTable, and the "Data Not Available" error, which occurs when the data is not available or is incorrect. To fix these errors, users can check the data source and ensure that it is correct and consistent, and try restarting Excel or reinstalling the PivotTable add-in to resolve any issues with the PivotTable rules or styles. By understanding the causes of PivotTable errors and knowing how to fix them, users can avoid frustration and ensure that their spreadsheets are accurate and reliable.
Common PivotTable Errors and How to Fix Them
Some common PivotTable errors in Excel include: * Cannot Create: This error occurs when Excel is unable to create the PivotTable. To fix this error, users can check the data source and ensure that it is correct and consistent, and try restarting Excel or reinstalling the PivotTable add-in to resolve any issues with the PivotTable rules or styles. * Data Not Available: This error occurs when the data is not available or is incorrect. To fix this error, users can check the data source and ensure that it is correct and consistent, and try restarting Excel or reinstalling the PivotTable add-in to resolve any issues with the PivotTable rules or styles.Excel Fixes Image Gallery
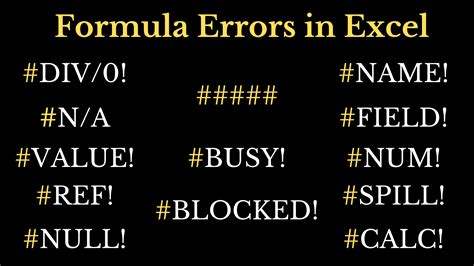
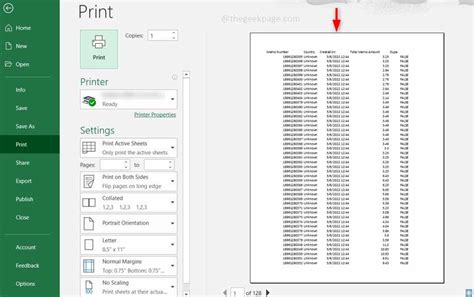


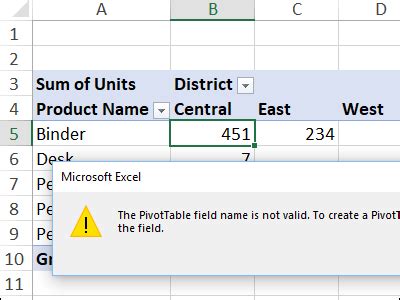
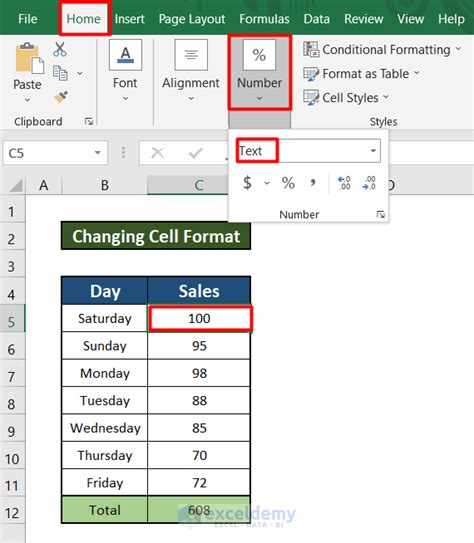



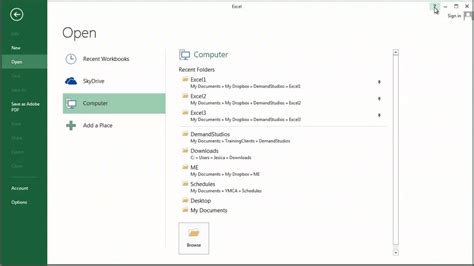
What are some common Excel errors and how can I fix them?
+Some common Excel errors include formula errors, printing issues, data validation errors, conditional formatting issues, and PivotTable errors. To fix these errors, users can try checking the formula or data for any obvious mistakes or inconsistencies, restarting Excel or reinstalling the add-in, and ensuring that the data is in the correct format.
How can I troubleshoot printing issues in Excel?
+To troubleshoot printing issues in Excel, users can try checking the page settings and ensuring that the correct printer is selected, restarting the printer or reinstalling the print driver, and ensuring that the data is in the correct format.
What are some common data validation errors in Excel and how can I fix them?
+Some common data validation errors in Excel include the #N/A error and the #NULL! error. To fix these errors, users can try checking the data for any obvious mistakes or inconsistencies, ensuring that the data is in the correct format, and using the Data Validation tools in Excel to set rules and constraints for the data.
In conclusion, Excel is a powerful and versatile program that can help users achieve their goals and objectives. However, like any other software, Excel is not immune to errors and issues that can hinder productivity and cause frustration. By understanding the causes of these issues and knowing how to fix them, users can minimize downtime and maximize their use of Excel. Whether you are a student, a business professional, or simply an individual looking to manage your personal finances, Excel is an essential tool that can help you achieve your objectives. We hope this article has provided you with the knowledge and skills to troubleshoot and fix common Excel errors, and we encourage you to share your thoughts and experiences in the comments below.