Intro
Learn to fill in blanks in Excel with value above using formulas and functions, including AutoFill, VLOOKUP, and IF statements, to streamline data entry and management tasks efficiently.
The ability to fill in blanks in Excel with a value above is a useful feature for data management and analysis. This process can be particularly helpful when dealing with datasets that have missing values, and you want to fill those gaps with the last known or observed value. Here’s how you can achieve this using various methods in Excel.
Firstly, let’s understand the importance of filling blanks in Excel. Missing data can hinder analysis and lead to incorrect conclusions. By filling in these blanks, you can ensure your datasets are complete and more accurate for analysis. This is especially crucial in financial, statistical, and scientific applications where data integrity is paramount.
To fill blanks with a value above, you can use several approaches, including using formulas, Excel’s built-in functions like IF and IFERROR, or even leveraging the power of VBA (Visual Basic for Applications) for more complex datasets. Let’s explore these methods in detail.
Using Formulas
One of the simplest ways to fill blanks with the value above is by using a formula. Here’s how you can do it:
- Select the Cell: Click on the cell below the blank you want to fill.
- Enter the Formula: Type
=IF(ISBLANK(A1),A2,A1)assuming the blank cell is A1 and the cell above it is A2. This formula checks if A1 is blank. If it is, the formula returns the value of A2; otherwise, it returns the value of A1. - Apply to Other Cells: Drag the fill handle (the small square at the bottom right corner of the cell) down to apply the formula to other cells.
However, this method requires you to apply the formula to each blank cell individually or adjust the formula for each application, which can be cumbersome for large datasets.
Using VBA
For a more automated approach, especially with large datasets, you can use VBA. Here’s a simple script that fills all blank cells in a selected range with the value above:
- Open VBA Editor: Press
Alt + F11to open the VBA Editor. - Insert Module: Right-click on any of the objects for your workbook in the Project Explorer, choose
Insert>Module. - Paste the Code: Copy and paste the following code into the module window:
Sub FillBlanksWithValueAbove()
Dim rng As Range
Dim cell As Range
' Select the range you want to work on
Set rng = Selection
For Each cell In rng
If IsEmpty(cell) Then
If cell.Row > 1 Then
cell.Value = Cells(cell.Row - 1, cell.Column).Value
End If
End If
Next cell
End Sub
- Run the Macro: Press
F5while in the VBA editor with the module containing the code active, or close the VBA editor and run it from Excel’sDevelopertab >Macros.
This script loops through each cell in the selected range, checks if it’s blank, and if so, fills it with the value from the cell above.
Using Power Query
For more complex data manipulation, including filling blanks, Power Query can be a powerful tool. Here’s a simplified approach:
- Load Data into Power Query: Select your data range and go to
Data>From Table/Range. - Fill Down: In the Power Query Editor, select the column(s) with blanks, then go to
Home>Fill>Down.
This method not only fills blanks with the value above but also does so in a way that’s easily refreshable if your data changes.
Gallery of Excel Formulas and Functions

Gallery of Excel VBA Scripts

Gallery of Excel Power Query
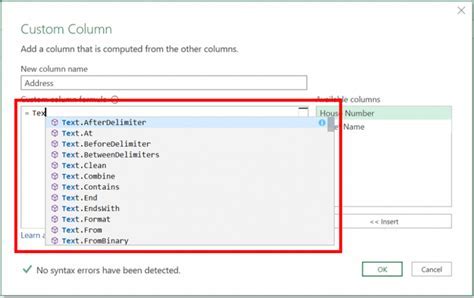
Gallery of Excel Data Analysis
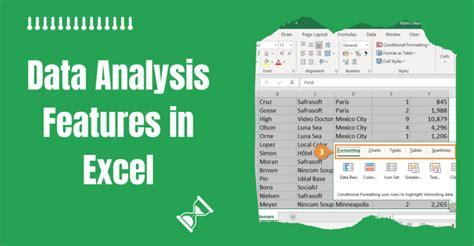
Gallery of Excel Tips and Tricks
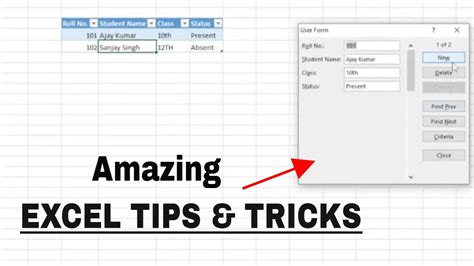
Gallery of Excel Shortcuts
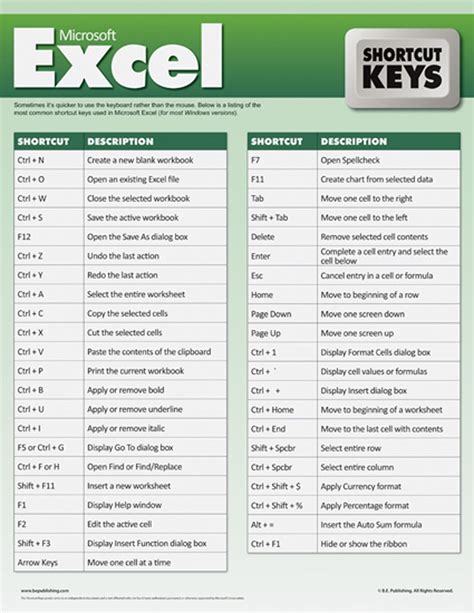
Gallery of Excel Templates
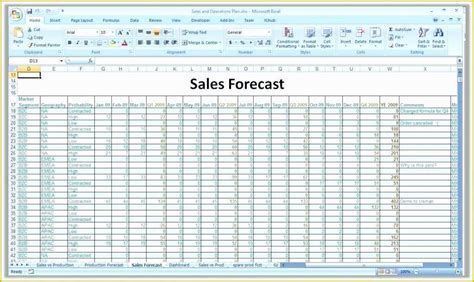
Gallery of Excel Add-ins
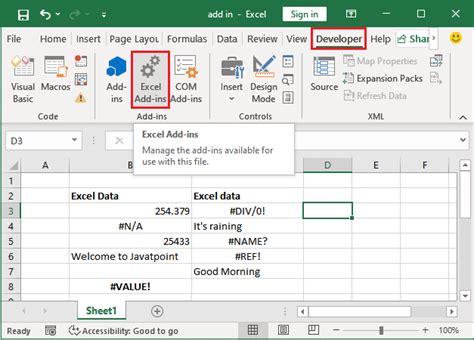
Gallery of Excel Charts and Graphs
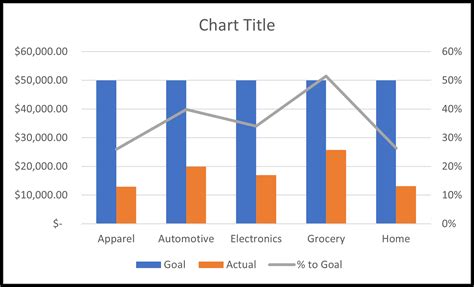
Gallery of Excel Pivot Tables
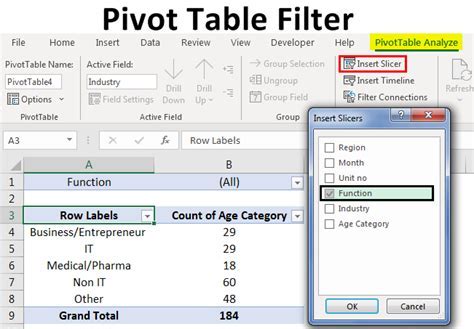
Conclusion and Next Steps
In conclusion, filling blanks in Excel with the value above can significantly enhance your data analysis and management capabilities. Whether you choose to use formulas, VBA, or Power Query, each method has its advantages and can be tailored to fit your specific needs. Remember, the key to mastering Excel is practice and exploring the various tools and features it offers.
Gallery Section
Excel Image Gallery

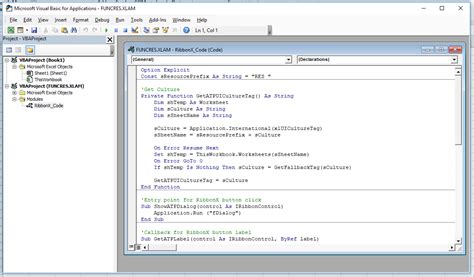






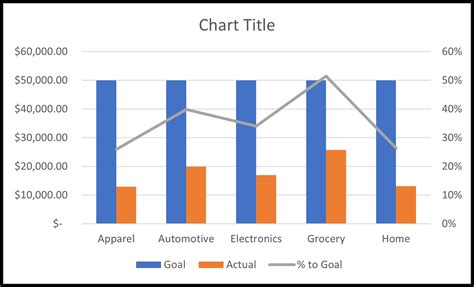

FAQs
How do I fill blanks in Excel with the value above using a formula?
+You can use the formula `=IF(ISBLANK(A1),A2,A1)` assuming the blank cell is A1 and the cell above it is A2.
What is the advantage of using VBA to fill blanks in Excel?
+VBA provides a more automated approach, especially useful for large datasets.
How do I access Power Query in Excel?
+You can access Power Query by selecting your data range and going to `Data` > `From Table/Range`.
We hope this comprehensive guide has been helpful in understanding how to fill blanks in Excel with the value above. Whether you’re a beginner or an advanced user, mastering this skill can significantly improve your productivity and data analysis capabilities. Feel free to share your experiences or ask further questions in the comments below.