Intro
Learn how to Excel Replace 0 With Blank, removing zeros and replacing with blank cells using formulas, functions, and shortcuts, improving spreadsheet data visualization and analysis with efficient cell formatting techniques.
The importance of managing and manipulating data in Excel cannot be overstated. One common task that users often encounter is replacing zeros with blank cells. This can be necessary for a variety of reasons, such as improving the appearance of reports, preparing data for analysis, or ensuring that specific formulas work correctly. Excel provides several methods to achieve this, catering to different user preferences and needs.
Replacing zeros with blank cells can significantly enhance the readability of spreadsheets, especially when dealing with large datasets. It helps in focusing on the actual data rather than being distracted by zeros that might not carry meaningful information in certain contexts. Moreover, in some cases, zeros might be placeholders or indicators of missing data, and replacing them can be a preliminary step in data cleaning and preparation for further analysis.
Excel's versatility and user-friendly interface make it an ideal tool for performing such tasks efficiently. Whether you're a beginner or an advanced user, Excel offers straightforward methods to replace zeros with blanks, including using the Find and Replace feature, applying conditional formatting, or utilizing formulas and functions. Each method has its own set of advantages and is suited for different scenarios, allowing users to choose the one that best fits their specific requirements and skill level.
Using Find and Replace
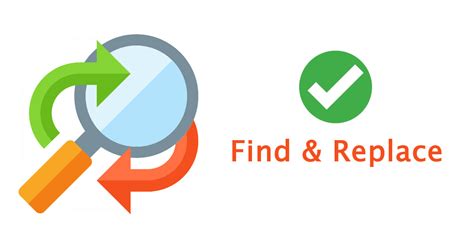
One of the most straightforward ways to replace zeros with blanks in Excel is by using the Find and Replace feature. This method is quick, intuitive, and suitable for most users. To use Find and Replace, follow these steps:
- Select the range of cells you want to modify.
- Press Ctrl + H to open the Find and Replace dialog box.
- In the "Find what" field, type "0" (without quotes).
- Leave the "Replace with" field blank.
- Click "Replace All" to replace all zeros with blanks in the selected range.
Applying Conditional Formatting

Conditional formatting is another powerful feature in Excel that can be used to hide zeros by making them appear as blank cells. Although this method doesn't actually replace the zeros, it can achieve a similar visual effect. Here's how to apply it:
- Select the cells you want to format.
- Go to the Home tab on the Ribbon.
- Click on "Conditional Formatting" and then select "New Rule."
- Choose "Use a formula to determine which cells to format."
- Enter the formula "=A1=0" (assuming A1 is the first cell in your selection).
- Click "Format" and select a custom number format that shows nothing, such as ";;;" (without quotes).
- Click OK to apply the rule.
Using Formulas and Functions
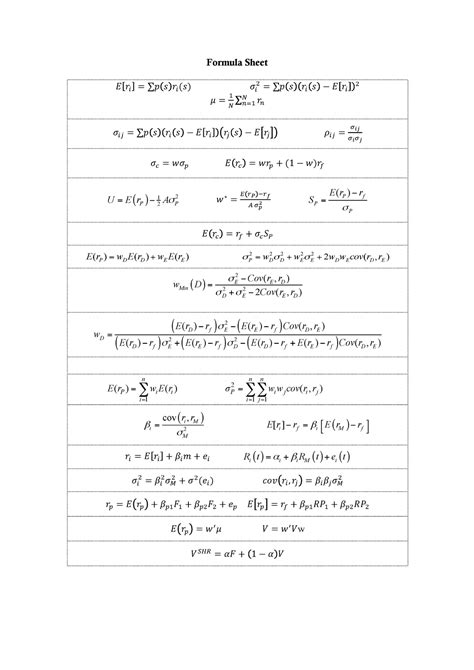
For those who prefer working with formulas or need a more dynamic approach, Excel offers several functions that can replace zeros with blanks. One common method is using the IF function:
- In a new column or row adjacent to your data, enter the formula "=IF(A1=0,"",A1)" (assuming A1 is the cell you want to check).
- Drag the formula down or across to apply it to all relevant cells. This formula checks if the cell contains a zero and returns a blank string if true; otherwise, it returns the original value.
Using VBA Macros
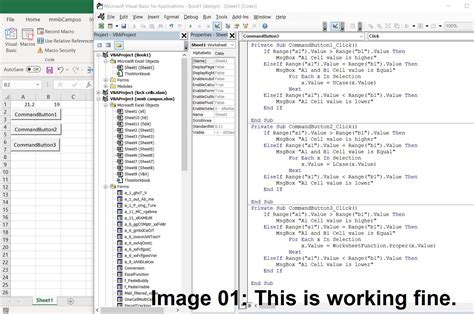
For advanced users or those dealing with large datasets, using VBA (Visual Basic for Applications) macros can be an efficient way to replace zeros with blanks. Here’s a simple example:
- Press Alt + F11 to open the VBA Editor.
- Insert a new module (Right-click on any of the objects for your workbook listed in the "Project" window > Insert > Module).
- Paste the following code:
Sub ReplaceZerosWithBlanks()Range("A1:A100").SelectSelection.Replace What:="0", Replacement:="", LookAt:=xlWholeEnd Sub - Modify "A1:A100" to match the range you want to modify.
- Press F5 to run the macro.
Gallery of Excel Replace 0 With Blank
Excel Replace 0 With Blank Image Gallery
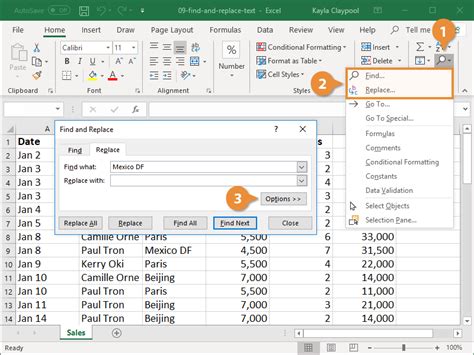
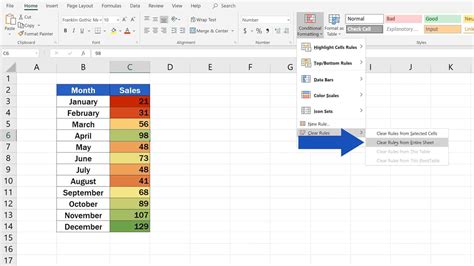

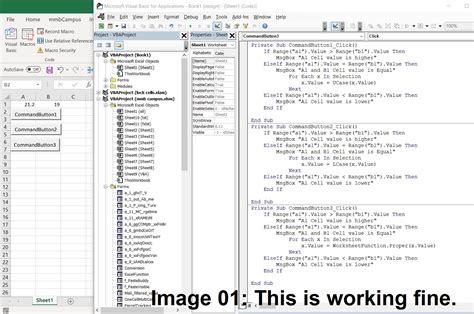

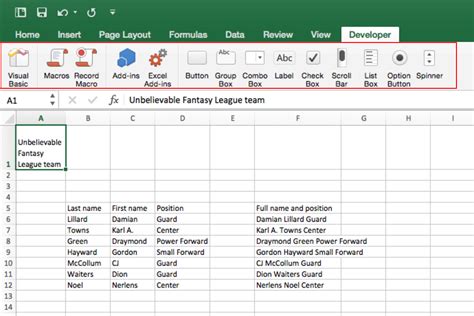




How do I replace zeros with blanks in Excel using the Find and Replace feature?
+To replace zeros with blanks using Find and Replace, select the range of cells, press Ctrl + H, type "0" in the "Find what" field, leave the "Replace with" field blank, and click "Replace All."
Can I use conditional formatting to hide zeros in Excel?
+Yes, you can use conditional formatting to make zeros appear as blank cells. Select the cells, go to the Home tab, click on "Conditional Formatting," choose "New Rule," and apply a custom number format that shows nothing, such as ";;;".
How do I replace zeros with blanks using Excel formulas?
+You can use the IF function to replace zeros with blanks. Enter the formula "=IF(A1=0,"",A1)" in a new column or row adjacent to your data, assuming A1 is the cell you want to check, and then drag the formula down or across to apply it to all relevant cells.
In conclusion, replacing zeros with blanks in Excel is a versatile task that can be accomplished through various methods, each with its unique advantages and applications. Whether you prefer the straightforward approach of Find and Replace, the dynamic application of formulas, or the visual customization of conditional formatting, Excel provides the tools to efficiently manage and manipulate your data. By mastering these techniques, users can enhance their productivity, improve data presentation, and unlock more advanced functionalities within Excel. We invite you to share your experiences, tips, and favorite methods for replacing zeros with blanks in the comments below, and don't forget to share this article with anyone who might benefit from learning more about Excel's powerful features.