Intro
Master Excel VBA to delete rows efficiently with macros, automating tasks and streamlining worksheets using scripting techniques and code examples.
The importance of efficiently managing data in Excel cannot be overstated, especially when dealing with large datasets. One common task that users often need to perform is deleting rows based on specific criteria. Excel VBA (Visual Basic for Applications) provides a powerful tool to automate this process, making it faster and less prone to errors compared to manual deletion. Understanding how to use VBA to delete rows in Excel is a valuable skill for anyone who works extensively with spreadsheets.
For those new to VBA, it's a programming language created by Microsoft that allows users to create and automate tasks in Microsoft Office applications, including Excel. VBA scripts can be used to perform a wide range of tasks, from simple automation of repetitive tasks to complex data analysis and manipulation. Deleting rows based on specific conditions is one of the many useful applications of VBA in Excel.
VBA scripts can be triggered in various ways, including through buttons in the spreadsheet, keyboard shortcuts, or even automatically when the workbook is opened. This flexibility, combined with the ability to automate repetitive tasks, makes VBA a highly useful tool for enhancing productivity in Excel. Whether you're a professional data analyst, a small business owner, or simply someone who uses Excel regularly, learning how to use VBA to delete rows can significantly streamline your workflow.
Getting Started with VBA in Excel
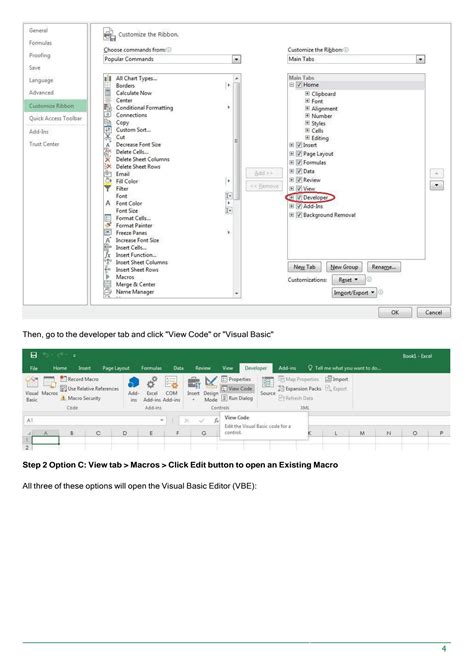
To start using VBA in Excel, you first need to access the Visual Basic Editor. This can be done by pressing Alt + F11 or by navigating to the "Developer" tab in Excel and clicking on "Visual Basic". If the Developer tab is not visible, you can add it by going to "File" > "Options" > "Customize Ribbon", checking the "Developer" checkbox, and clicking "OK".
Understanding VBA Syntax
Before diving into the specifics of deleting rows, it's essential to understand the basic syntax of VBA. VBA scripts are composed of commands that instruct Excel what actions to perform. These commands can include loops, conditional statements, and object manipulation. For example, to delete a row, you would use the `Rows` object followed by the row number and the `Delete` method.Deleting Rows with VBA
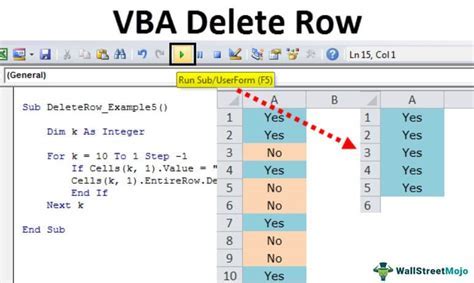
Deleting rows with VBA can be accomplished in several ways, depending on your specific needs. Here are a few examples:
Deleting a Specific Row
To delete a specific row, you can use the following code:
Sub DeleteSpecificRow()
Rows(5).Delete
End Sub
This script deletes the fifth row in the active worksheet.
Deleting Rows Based on a Condition
Often, you'll want to delete rows based on a specific condition, such as the value in a particular column. Here's an example that deletes rows where the value in column A is "Delete":
Sub DeleteRowsBasedOnCondition()
Dim ws As Worksheet
Set ws = ActiveSheet
Dim i As Long
For i = ws.Cells(ws.Rows.Count, "A").End(xlUp).Row To 1 Step -1
If ws.Cells(i, "A").Value = "Delete" Then
ws.Rows(i).Delete
End If
Next i
End Sub
This script iterates through each row in the worksheet from bottom to top (to avoid issues with row indices changing as rows are deleted) and checks the value in column A. If the value matches "Delete", the row is deleted.
Best Practices for Deleting Rows with VBA
- Always backup your data before running scripts that delete rows, as this action is irreversible. - Use `Application.ScreenUpdating = False` at the beginning of your script and `Application.ScreenUpdating = True` at the end to improve performance by preventing the screen from updating after each deletion. - When iterating through rows, do so from bottom to top to avoid issues with row indices.Advanced Techniques for Row Deletion
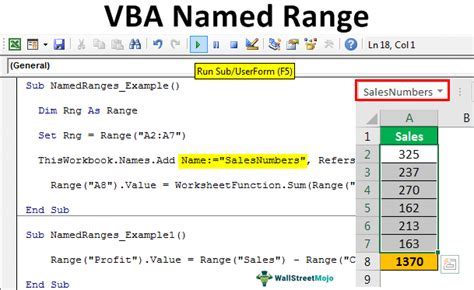
For more complex scenarios, such as deleting rows based on multiple conditions or using filters, VBA offers advanced techniques:
Using AutoFilter to Delete Rows
You can use AutoFilter to quickly delete rows that meet certain criteria:
Sub DeleteRowsUsingAutoFilter()
Dim ws As Worksheet
Set ws = ActiveSheet
ws.Range("A1").AutoFilter Field:=1, Criteria1:="Delete"
ws.AutoFilter.Range.Offset(1, 0).SpecialCells(xlCellTypeVisible).EntireRow.Delete
ws.AutoFilterMode = False
End Sub
This script applies a filter to column A to show only rows with "Delete", then deletes those visible rows.
Common Errors and Troubleshooting
When working with VBA, especially when deleting rows, it's not uncommon to encounter errors. Here are a few common issues and how to troubleshoot them: - **Runtime Error 1004**: This error often occurs when trying to delete a row that is protected or when there's an issue with the range specified for deletion. Check your worksheet protection settings and ensure that your range is correctly defined. - **Error in Looping**: If your loop doesn't seem to be working as expected, check that you're iterating in the correct direction (usually from bottom to top when deleting rows) and that your loop conditions are correctly set.Conclusion and Next Steps

Mastering the art of deleting rows with VBA in Excel is a significant step towards automating your workflow and increasing productivity. Whether you're dealing with small datasets or large, complex spreadsheets, the ability to efficiently manage and manipulate your data is crucial. By practicing the techniques outlined in this article and exploring more advanced VBA topics, you can unlock the full potential of Excel and take your data management skills to the next level.
We invite you to share your experiences with using VBA to delete rows in Excel. Have you encountered any unique challenges or discovered particularly useful scripts? Share your thoughts and questions in the comments below, and don't forget to share this article with anyone who might benefit from learning how to automate row deletion in Excel.
Excel VBA Image Gallery



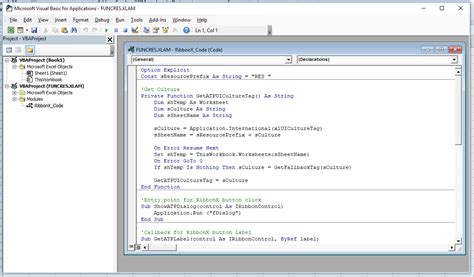
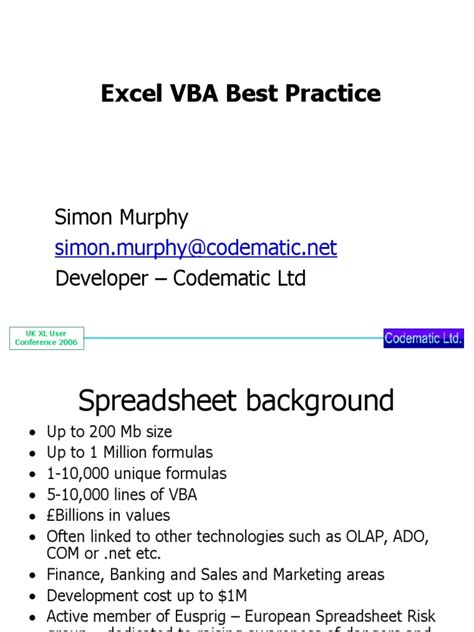

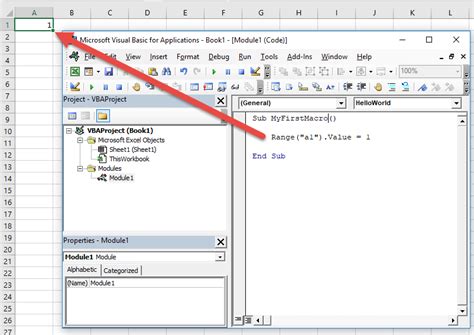
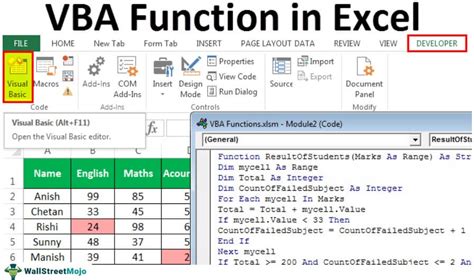

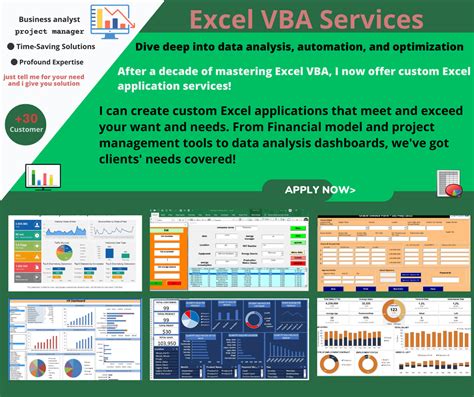
What is VBA in Excel?
+VBA stands for Visual Basic for Applications. It's a programming language created by Microsoft that allows users to create and automate tasks in Microsoft Office applications, including Excel.
How do I access VBA in Excel?
+You can access VBA in Excel by pressing `Alt + F11` or by navigating to the "Developer" tab and clicking on "Visual Basic". If the Developer tab is not visible, you can add it through Excel's settings.
Can I use VBA to delete rows based on conditions?
+Yes, VBA can be used to delete rows based on specific conditions, such as the value in a particular column. This is achieved through looping and conditional statements in your VBA script.