Intro
Learn Google Sheets If Cell Contains formula to automate tasks. Discover conditional formatting, filtering, and logic functions with related keywords like IF, ISNUMBER, and SEARCH.
The "IF cell contains" formula in Google Sheets is a powerful tool used to check if a cell contains a specific text or value and return a specified value if true or false. This formula is particularly useful for automating tasks, data analysis, and creating dynamic spreadsheets. The basic syntax of the IF function in Google Sheets is IF(logical_expression, value_if_true, value_if_false), but when checking if a cell contains a specific text, you often combine it with other functions like REGEXMATCH, SEARCH, or ISNUMBER and FIND.
Using the IF and SEARCH Functions
One common method to check if a cell contains a specific text is by combining the IF function with the SEARCH function. The SEARCH function returns the position of the text within the cell. If the text is not found, it returns a #VALUE! error, which the IF function can handle.
=IF(ISNUMBER(SEARCH("text", A1)), "Text found", "Text not found")
- Replace
"text"with the text you're searching for. - Replace
A1with the cell you want to search in. "Text found"and"Text not found"are the values returned based on whether the text is found or not.
Using the IF and REGEXMATCH Functions
For more complex searches or to search with regular expressions, you can use the REGEXMATCH function within the IF statement.
=IF(REGEXMATCH(A1, "text"), "Text found", "Text not found")
- Replace
"text"with the regular expression pattern you're searching for. - Replace
A1with the cell you want to search in. - This function is case-sensitive. To make it case-insensitive, you can use the
(?i)modifier at the start of your pattern, like"(?i)text".
Using the IF, ISNUMBER, and FIND Functions
The FIND function is similar to the SEARCH function but is case-sensitive.
=IF(ISNUMBER(FIND("text", A1)), "Text found", "Text not found")
- This formula checks if
"text"is found in cellA1and returns"Text found"if it is, or"Text not found"if it's not. It's case-sensitive, so "Text" and "text" would be treated differently.
Practical Examples
-
Checking for a Specific Word in a Sentence:
- Suppose you have a sentence in cell A1 and you want to check if it contains the word "Google".
- Formula:
=IF(ISNUMBER(SEARCH("Google", A1)), "Contains Google", "Does not contain Google")
-
Checking for Multiple Words:
- To check for multiple words, you can nest IF functions or use the OR function in combination with IF.
- Formula to check for "Google" or "Sheets":
=IF(OR(ISNUMBER(SEARCH("Google", A1)), ISNUMBER(SEARCH("Sheets", A1))), "Contains either", "Does not contain either")
-
Using REGEXMATCH for Patterns:
- To find any cell that contains an email address, you can use a regular expression.
- Formula:
=IF(REGEXMATCH(A1, "@"), "Contains email", "Does not contain email") - Note: This is a very basic email check. Real email validation with regex can be much more complex.
Tips and Variations
- Case Sensitivity: Remember that SEARCH is case-insensitive, while FIND is case-sensitive. REGEXMATCH can be made case-insensitive with the
(?i)modifier. - Error Handling: If the cell is blank or contains an error, your formula might return an error. Consider adding error handling using the IFERROR function.
- Array Formulas: For checking entire ranges, consider using array formulas (Ctrl+Shift+Enter) or the FILTER function in newer versions of Google Sheets.
These formulas and techniques provide a solid foundation for using "IF cell contains" logic in Google Sheets, enabling you to perform a wide range of tasks from simple text searches to complex pattern matching.

Advanced Formulas and Functions
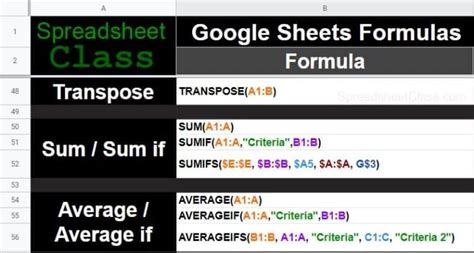
Practical Applications
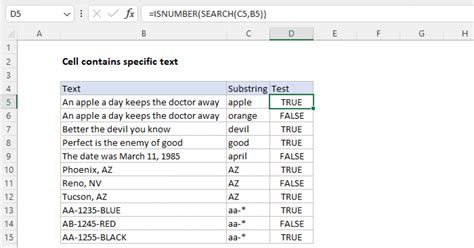
Common Errors and Troubleshooting

Optimizing Formulas for Performance
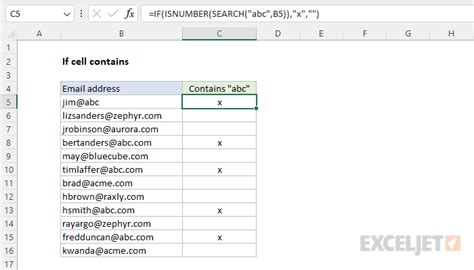
Using IF Cell Contains with Other Functions
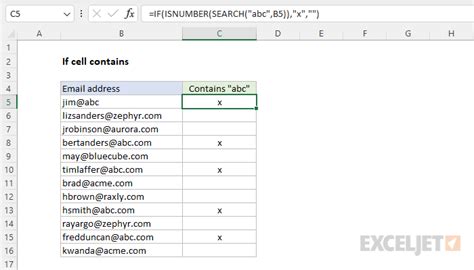
Best Practices for Formula Writing
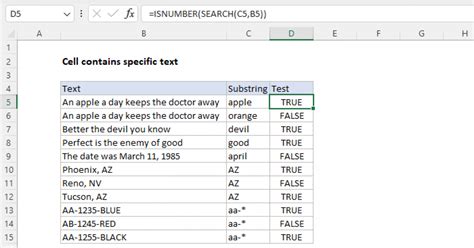
Gallery of Google Sheets Formulas
Google Sheets Formulas Gallery
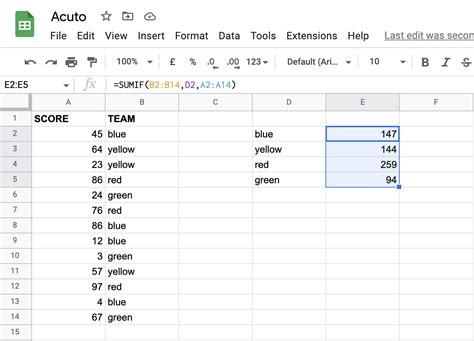
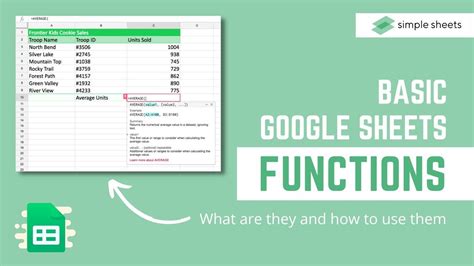
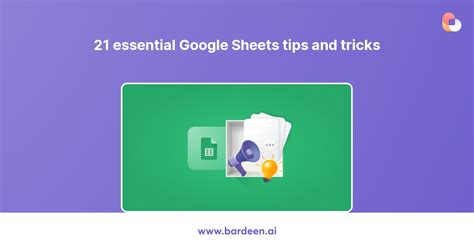

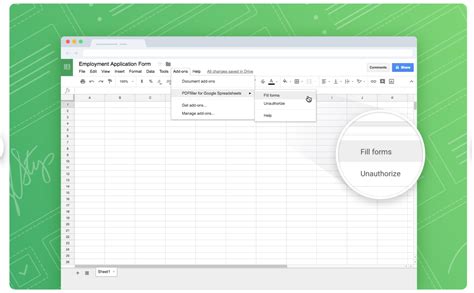
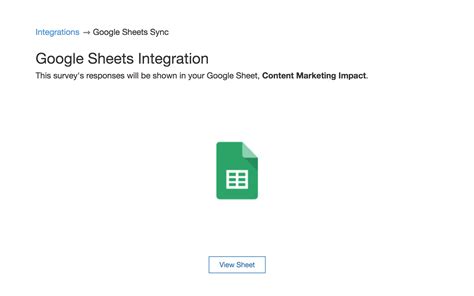

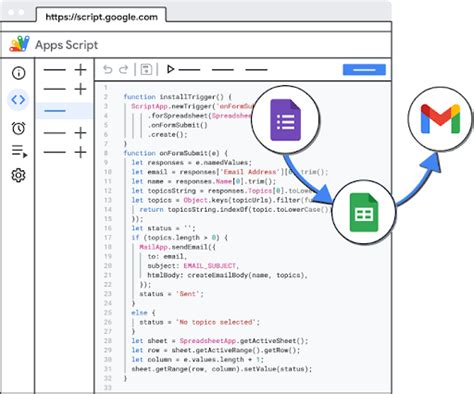
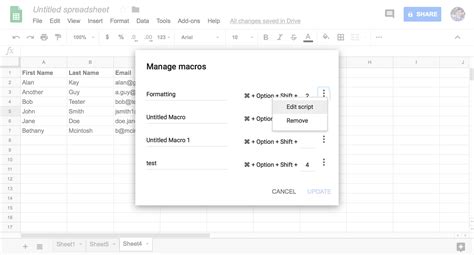
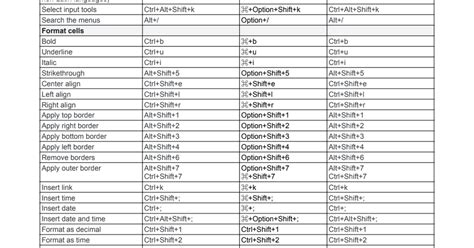
Frequently Asked Questions
What is the IF cell contains formula in Google Sheets?
+The IF cell contains formula in Google Sheets is used to check if a cell contains a specific text or value and return a specified value if true or false. It can be combined with other functions like SEARCH, FIND, or REGEXMATCH.
How do I use the IF and SEARCH functions together?
+You can use the IF and SEARCH functions together by nesting the SEARCH function within the IF statement. For example, =IF(ISNUMBER(SEARCH("text", A1)), "Text found", "Text not found").
What is the difference between the SEARCH and FIND functions in Google Sheets?
+The main difference between the SEARCH and FIND functions is that SEARCH is case-insensitive, while FIND is case-sensitive. This means SEARCH will find "Text" and "text" as the same, while FIND will treat them as different.
To get the most out of Google Sheets and its "IF cell contains" formulas, practice using them in different scenarios and explore the various functions and combinations available. Whether you're automating tasks, analyzing data, or simply organizing information, mastering these formulas can significantly enhance your productivity and the functionality of your spreadsheets. Feel free to share your experiences, ask questions, or provide tips in the comments below.