Intro
Discover 5 ways to import XML into Google Sheets, streamlining data management with XML import, Google Sheets integration, and data synchronization techniques.
Importing XML files into Google Sheets can be a powerful way to manage and analyze data from various sources. Google Sheets, a part of the Google Drive suite, offers several methods to import XML data, each with its own set of advantages and requirements. Understanding these methods can help you choose the best approach for your specific needs.
The process of importing XML into Google Sheets involves a few key steps, including preparing your XML file, choosing the right import method, and handling any potential issues with data formatting or compatibility. Google Sheets provides a versatile platform for data manipulation and analysis, making it an excellent choice for working with XML data.
Whether you are looking to import data from an XML file for reporting, analysis, or integration with other Google Drive applications, Google Sheets offers the tools and flexibility you need. This article will explore five ways to import XML into Google Sheets, highlighting the benefits and considerations for each method.
Using the IMPORTXML Function
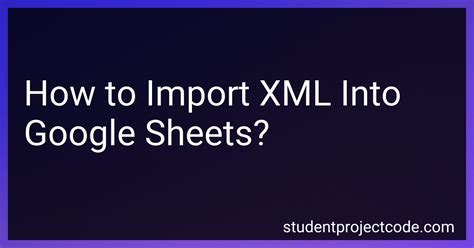
The IMPORTXML function is a straightforward and powerful tool in Google Sheets for importing data from XML files or URLs. This function allows you to specify the XML file or the URL of the XML data and the XPath query to extract the desired data. The XPath query is crucial as it defines which data elements from the XML file you want to import.
To use the IMPORTXML function, you simply need to enter the function into a cell, specifying the URL or file path of the XML data and the XPath query. For example, =IMPORTXML("https://example.com/data.xml", "//item/name") would import the names of items from the XML file located at the specified URL.
Importing XML Files Directly

Google Sheets also allows you to import XML files directly into your spreadsheet. This method involves uploading your XML file to Google Drive and then opening it with Google Sheets. While this method provides a straightforward way to import XML data, it may require additional steps to format the data correctly for analysis.
To import an XML file directly, you first need to upload the file to your Google Drive account. Then, right-click on the file and select "Open with" > "Google Sheets." Google Sheets will attempt to parse the XML file and import its data into a new spreadsheet. Depending on the complexity and structure of the XML file, you may need to perform additional formatting or data manipulation to prepare the data for analysis.
Using Google Apps Script
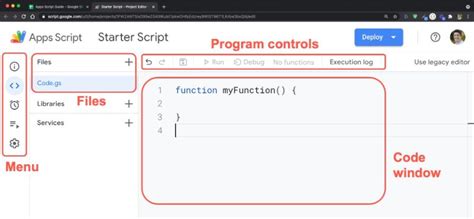
For more advanced users, Google Apps Script offers a powerful way to import and manipulate XML data in Google Sheets. Google Apps Script is a JavaScript cloud scripting platform that allows you to automate tasks across Google products. You can write scripts to import XML data, parse it, and then populate a Google Sheet with the extracted information.
Using Google Apps Script for XML import involves creating a new script, parsing the XML file using JavaScript's XML parsing capabilities, and then writing the data to a Google Sheet. This method provides a high degree of control over the import process and can handle complex XML structures and data transformations.
Utilizing Add-ons for XML Import
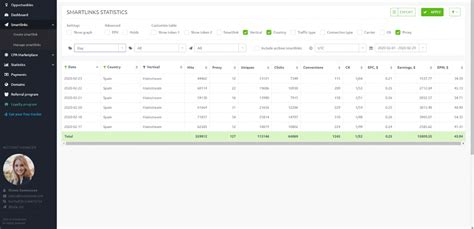
The Google Sheets add-on marketplace offers several tools and extensions that can simplify the process of importing XML data. These add-ons can provide user-friendly interfaces for importing XML files, parsing data, and handling common issues such as data formatting and compatibility.
To use an add-on for XML import, you first need to find and install the appropriate add-on from the Google Workspace Marketplace. Once installed, the add-on will typically provide a menu item or sidebar interface where you can select your XML file, configure import settings, and initiate the import process.
Manually Copying and Pasting XML Data
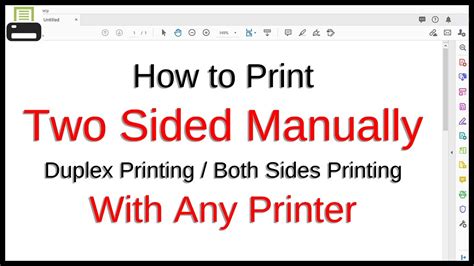
For small XML files or simple data extraction needs, manually copying and pasting XML data into Google Sheets can be a quick and straightforward solution. This method involves opening your XML file in a text editor, selecting the relevant data, copying it, and then pasting it into a Google Sheet.
While manual copying and pasting is simple, it can become impractical for large XML files or when dealing with complex data structures. Additionally, this method may require significant manual formatting and data cleaning to prepare the data for analysis.
XML Import Methods Gallery
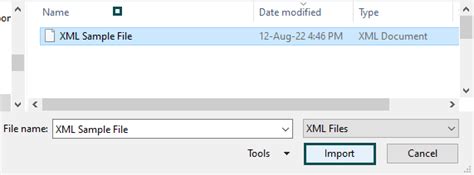

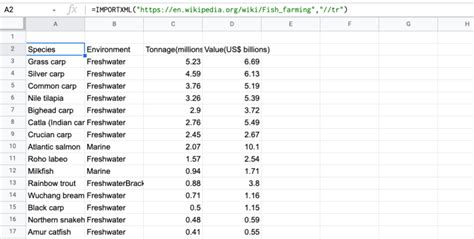
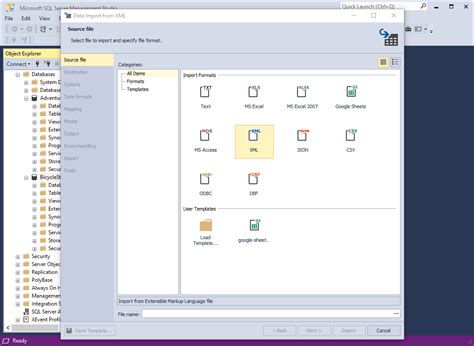
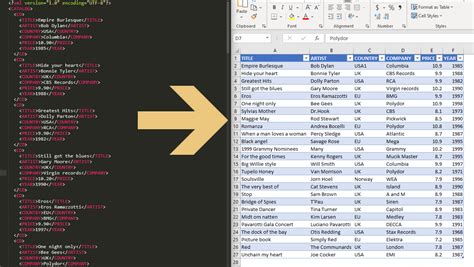
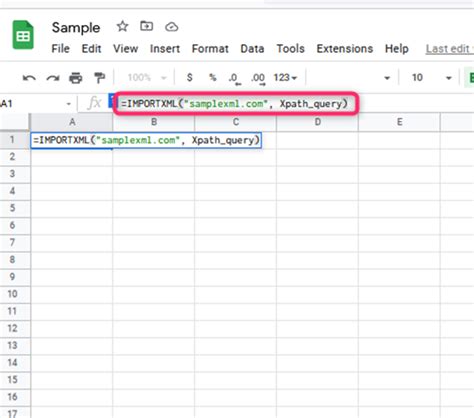
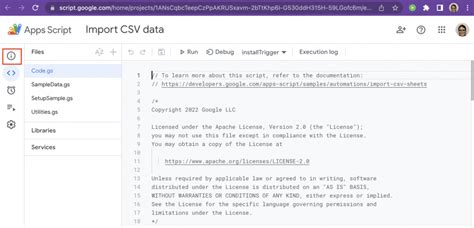
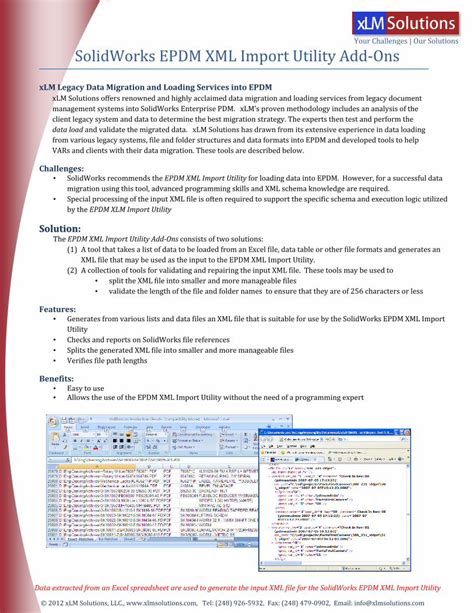
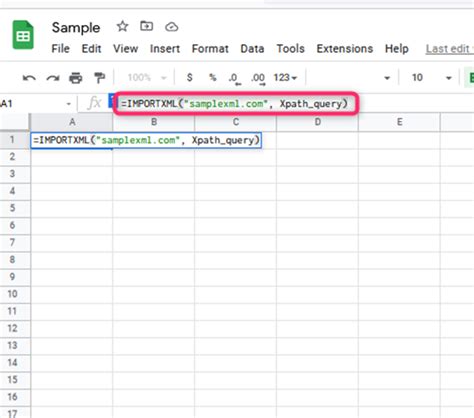
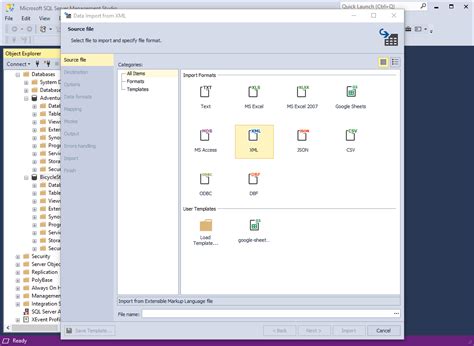
What is the IMPORTXML function in Google Sheets?
+The IMPORTXML function is used to import data from XML files or URLs into Google Sheets, allowing for the extraction of specific data using XPath queries.
How do I import an XML file directly into Google Sheets?
+To import an XML file directly, upload the file to Google Drive, right-click on it, and select "Open with" > "Google Sheets". Google Sheets will then attempt to parse and import the XML data.
What are the advantages of using Google Apps Script for XML import?
+Google Apps Script provides a high degree of control over the import process, allowing for complex XML structures and data transformations to be handled programmatically.
In conclusion, importing XML data into Google Sheets can be accomplished through various methods, each suited to different needs and levels of complexity. Whether you're working with simple XML files or complex data structures, Google Sheets and its associated tools provide the flexibility and power required to manage and analyze your data effectively. We invite you to explore these methods further, share your experiences with importing XML data into Google Sheets, and ask any questions you may have about optimizing your data import processes.