Intro
Google Spreadsheets is a powerful tool for data analysis and management, offering a wide range of functions to manipulate and understand data. Among these functions, COUNTIF is particularly useful for counting cells that meet specific criteria. When you need to count cells that contain specific text, the COUNTIF function, combined with the use of wildcards, becomes incredibly handy. This article will guide you through how to use COUNTIF to count cells that contain certain text, providing you with a step-by-step approach and practical examples to enhance your understanding.
The importance of being able to count cells based on specific criteria cannot be overstated, especially in data analysis. Whether you're tracking inventory, analyzing customer feedback, or managing a database, the ability to quickly and accurately count occurrences of specific text can save you a significant amount of time and effort. Moreover, mastering functions like COUNTIF can elevate your proficiency in Google Spreadsheets, making you more efficient and productive in your work.
Google Spreadsheets offers a variety of functions for data analysis, but COUNTIF stands out for its simplicity and versatility. By understanding how to leverage COUNTIF with wildcards, you can perform complex data analysis tasks with ease. Wildcards are special characters that can represent one or more characters in a text string, allowing you to create flexible criteria for counting cells. The two main wildcards used in Google Spreadsheets are the asterisk (*) and the question mark (?), each serving a distinct purpose in your search criteria.
Understanding COUNTIF and Wildcards
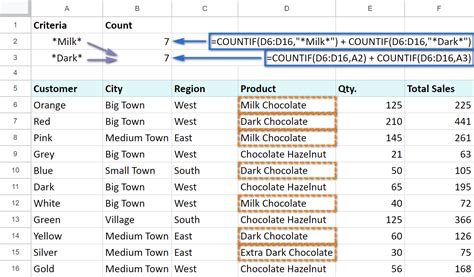
To effectively use COUNTIF with wildcards, it's essential to understand what each wildcard represents. The asterisk (*) is a wildcard that can represent any sequence of characters, including none. For example, if you use COUNTIF(A:A, "*apple*"), this formula will count all cells in column A that contain the word "apple" anywhere in the cell. On the other hand, the question mark (?) represents any single character. This can be useful in more precise searches, such as COUNTIF(A:A, "a?ple"), which would count cells containing "apple", "ample", "aple", etc.
Using COUNTIF with Wildcards
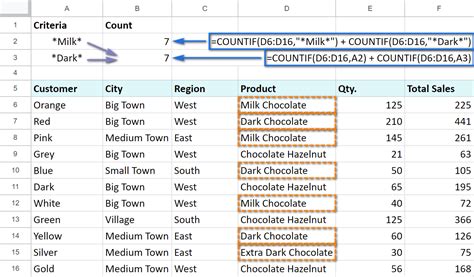
The basic syntax of the COUNTIF function is COUNTIF(range, criterion), where range is the range of cells you want to count, and criterion is the condition that must be met for a cell to be counted. When incorporating wildcards, the criterion part of the formula is where you'll place your wildcard characters. For instance, to count all cells in column B that contain the word "example", you would use the formula COUNTIF(B:B, "*example*").
Practical Examples of COUNTIF Contains
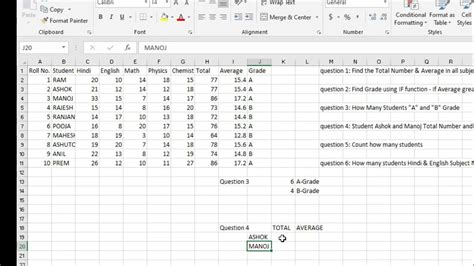
Let's consider a few practical scenarios to illustrate the versatility of COUNTIF with wildcards:
- Counting cells with specific text: If you have a list of products in column A and you want to count how many products contain the word "electronic", you can use
COUNTIF(A:A, "*electronic*"). - Analyzing customer feedback: Suppose you have a column with customer comments, and you want to count how many comments mention "satisfaction". The formula
COUNTIF(Comments, "*satisfaction*")would give you this count. - Tracking inventory: If your inventory list in column B includes descriptions of items, and you want to count all items that include "wood" in their description,
COUNTIF(B:B, "*wood*")is the formula to use.
Tips for Effective Use of COUNTIF
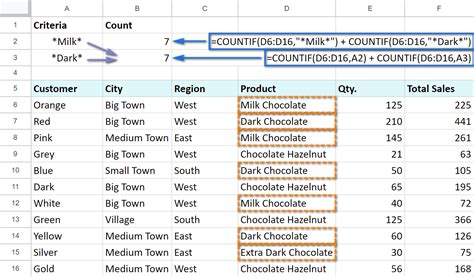
To get the most out of the COUNTIF function, especially when using wildcards, consider the following tips:
- Be specific with your criteria: While wildcards provide flexibility, being too broad can lead to counting cells you didn't intend to. Use specific words or phrases when possible.
- Use the question mark wisely: The question mark can be very useful for precise searches but remember it represents any single character, which might not always yield the desired results.
- Combine with other functions: For more complex analyses, consider combining
COUNTIFwith other Google Spreadsheet functions, such asSUMIForAVERAGEIF, to perform calculations based on specific criteria.
Gallery of COUNTIF Contains Examples
Google Spreadsheet COUNTIF Contains Image Gallery
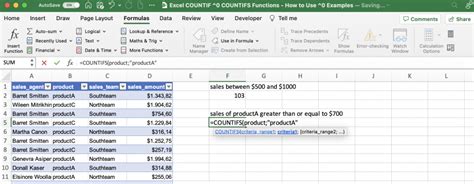


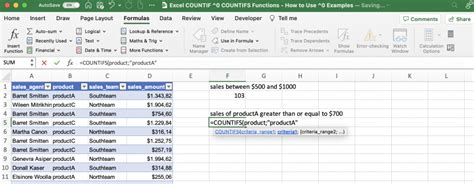
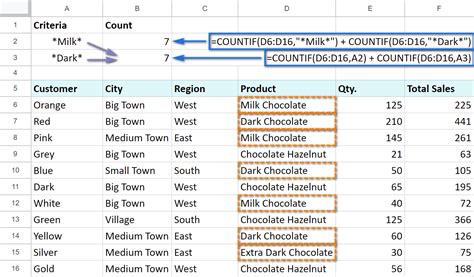
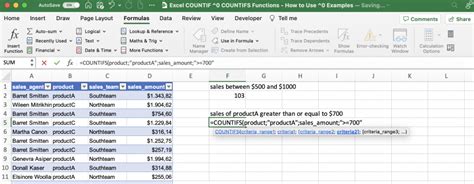
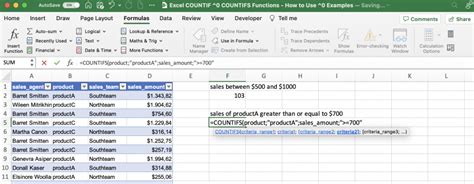
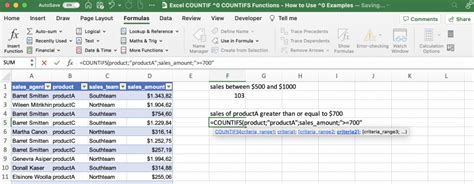
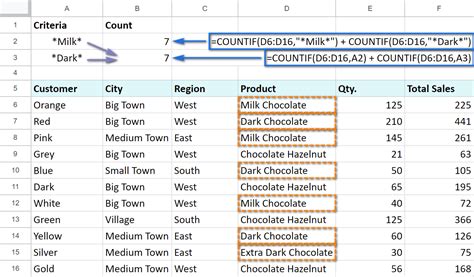
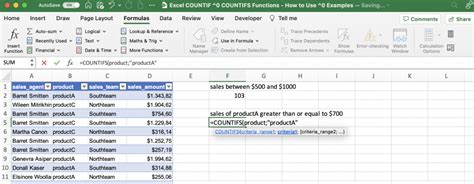
What is the basic syntax of the COUNTIF function in Google Spreadsheets?
+The basic syntax is COUNTIF(range, criterion), where "range" is the range of cells to count and "criterion" is the condition that must be met.
How do I count cells that contain specific text using COUNTIF?
+Use the formula COUNTIF(range, "*specific text*"), replacing "range" with your cell range and "specific text" with the text you're looking for.
What is the difference between the asterisk (*) and question mark (?) wildcards in COUNTIF?
+The asterisk (*) represents any sequence of characters, including none, while the question mark (?) represents any single character.
In conclusion, mastering the use of COUNTIF with wildcards in Google Spreadsheets can significantly enhance your data analysis capabilities. By understanding how to apply these functions effectively, you can streamline your workflow, make more informed decisions, and unlock deeper insights into your data. Whether you're a seasoned professional or just starting to explore the world of data analysis, the power and flexibility of COUNTIF make it an indispensable tool in your arsenal. We invite you to share your experiences, tips, and questions about using COUNTIF and wildcards in the comments below, and don't forget to share this article with anyone who might benefit from learning more about this powerful Google Spreadsheets function.