Intro
Learn how to assign a macro to a command button in Excel, leveraging VBA, macros, and button controls for automation and workflow optimization.
Assigning a macro to a command button is a straightforward process that can greatly enhance the functionality and user experience of your Excel worksheets or Access databases. Macros are essentially sets of instructions that are grouped together as a single command to accomplish a task automatically. By assigning a macro to a command button, you can execute the macro with a simple button click, making it easier for users to interact with your application or worksheet.
To begin understanding how to assign a macro to a command button, it's essential to first grasp what macros and command buttons are, and how they can be used to automate tasks and improve efficiency. Macros are created using Visual Basic for Applications (VBA), which is a programming language built into Microsoft Office applications. Command buttons, on the other hand, are interactive controls that can be added to worksheets or forms to perform specific actions when clicked.
The process of assigning a macro to a command button involves several steps, including creating the macro, inserting the command button, and then linking the macro to the button. Each of these steps requires careful consideration to ensure that the macro performs the intended task and that the command button is configured correctly to execute the macro.
Creating a Macro
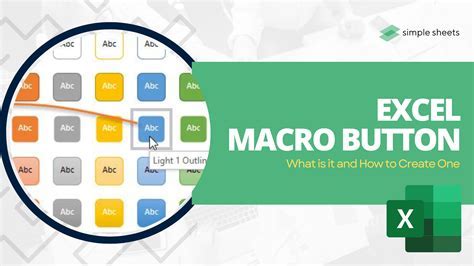
Before you can assign a macro to a command button, you need to create the macro itself. This involves opening the Visual Basic Editor, inserting a new module, and writing the VBA code that defines what the macro should do. The Visual Basic Editor can be accessed from Excel by pressing Alt + F11 or by navigating to the Developer tab and clicking on Visual Basic. If the Developer tab is not visible, you may need to go to File > Options > Customize Ribbon and check the box next to Developer to add it to your ribbon.
Once in the Visual Basic Editor, you can insert a new module by right-clicking on any of the objects for your workbook listed in the Project Explorer window on the left side, selecting Insert, and then choosing Module. This action creates a new module where you can write your macro code.
Writing the Macro Code
Writing the macro code involves specifying the actions you want the macro to perform. This could range from simple tasks like formatting cells or inserting data to more complex operations like data analysis or automation of repetitive tasks. For example, if you want a macro that automatically saves a workbook and then closes it, your code might look something like this:Sub SaveAndCloseWorkbook()
ThisWorkbook.Save
ThisWorkbook.Close
End Sub
This code defines a macro named SaveAndCloseWorkbook that, when executed, saves the current workbook and then closes it.
Inserting a Command Button
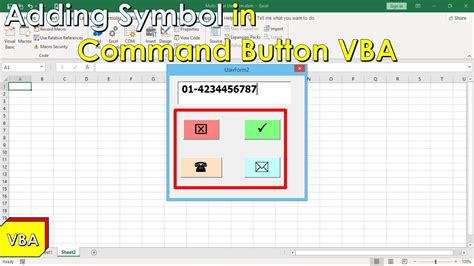
After creating your macro, the next step is to insert a command button into your worksheet. To do this, go to the Developer tab in Excel, click on the Insert button in the Controls group, and then click on the Command Button (it looks like a little rectangle) under the ActiveX Controls group. Click and drag on the worksheet where you want to place your button to draw it to the desired size.
Assigning the Macro to the Command Button
With the command button inserted, you now need to assign your macro to it. To do this, right-click on the command button and select `View Code`. This will open the Visual Basic Editor again, and you will see a code window for the button's click event. You can either write code directly in this window to perform actions when the button is clicked, or you can call the macro you previously created.For example, if you want the button to run the SaveAndCloseWorkbook macro you created earlier, you would write:
Private Sub CommandButton1_Click()
SaveAndCloseWorkbook
End Sub
Replace CommandButton1 with the actual name of your button as it appears in the Visual Basic Editor.
Testing the Command Button
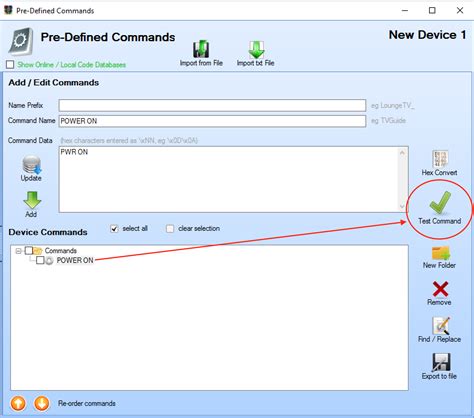
After assigning the macro to the command button, it's crucial to test the button to ensure it works as expected. Simply click on the button in your worksheet. If everything is set up correctly, the macro should execute, performing the actions you specified in the VBA code.
Troubleshooting Common Issues
Sometimes, you might encounter issues where the command button doesn't seem to work. Common problems include the macro not being enabled, the button not being properly linked to the macro, or the macro itself containing errors. To troubleshoot, ensure that macros are enabled in your Excel settings (you can do this by going to File > Options > Trust Center > Trust Center Settings > Macro Settings and selecting `Enable all macros`), check that the button's click event is correctly calling the macro, and debug the macro code for any syntax errors or logical mistakes.Gallery of Command Button Examples
Command Button Image Gallery
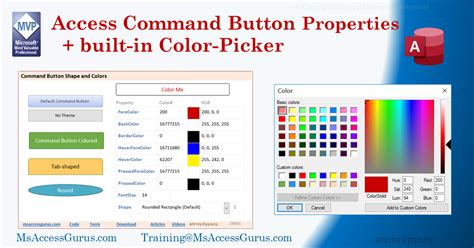
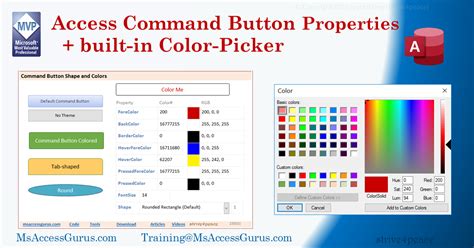
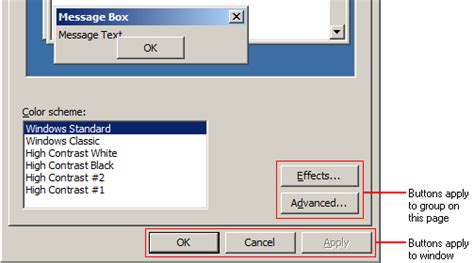
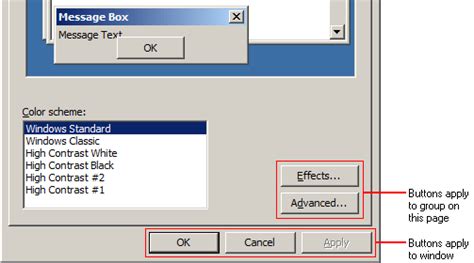
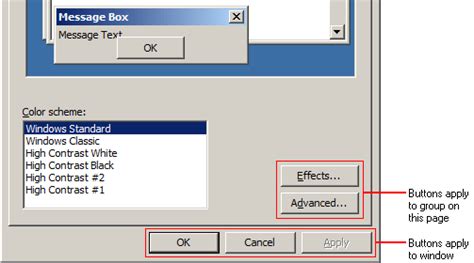
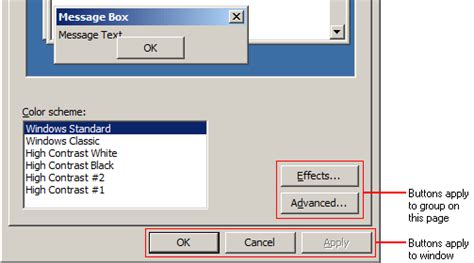
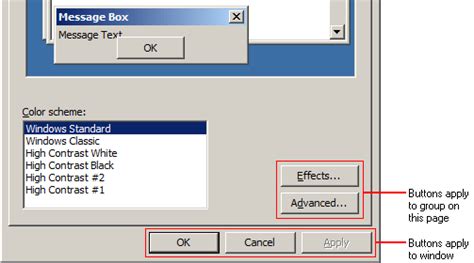
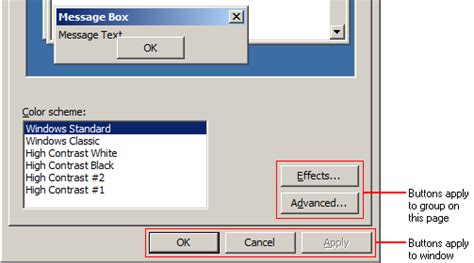
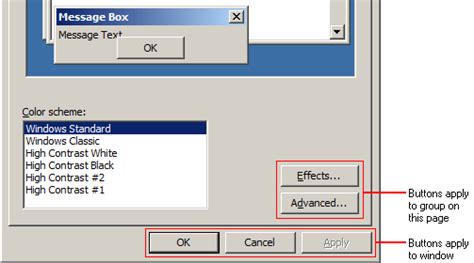

Frequently Asked Questions
How do I enable macros in Excel?
+To enable macros in Excel, go to File > Options > Trust Center > Trust Center Settings > Macro Settings and select `Enable all macros`.
Why doesn't my command button work after assigning a macro to it?
+Ensure that macros are enabled, the button is properly linked to the macro, and there are no errors in the macro code.
How do I test a command button in Excel?
+Simply click on the command button in your worksheet. If everything is set up correctly, the assigned macro should execute.
In conclusion, assigning a macro to a command button in Excel or Access can significantly enhance the functionality of your worksheets or databases, making it easier for users to perform complex tasks with a simple button click. By following the steps outlined above and troubleshooting any issues that may arise, you can effectively utilize command buttons and macros to automate tasks and improve efficiency. Whether you're looking to streamline data entry, automate reports, or create interactive dashboards, the combination of macros and command buttons offers a powerful toolset for achieving your goals. We invite you to share your experiences with using command buttons and macros, ask questions, or provide tips for our readers in the comments section below.