Intro
Bringing bars closer together in Excel can enhance the readability and visual appeal of your charts, especially when dealing with multiple series of data. This adjustment is crucial for effective data visualization, allowing viewers to quickly understand the trends and comparisons between different data sets. Excel, with its versatile and powerful charting capabilities, makes it relatively straightforward to adjust the spacing between bars in a bar chart.
To begin with, understanding why adjusting bar spacing is important can help in creating more effective charts. When bars are too far apart, the chart may look disjointed, and the viewer might struggle to see the relationship between the data points. Conversely, when bars are too close, the chart can become cluttered, making it difficult to distinguish between individual data points. Finding the right balance is key to creating a clear and informative chart.
The process of adjusting bar spacing in Excel involves a few simple steps, which can be applied to various types of bar charts, including standard bar charts, stacked bar charts, and 100% stacked bar charts. The first step is to select the chart you want to modify. Once the chart is selected, you can access the chart tools in the ribbon, which provide various options for customizing the chart's appearance, including the bar spacing.
The bar spacing is controlled by the "Series Overlap" and "Gap Width" settings, which can be found in the "Format Data Series" pane. To access this pane, you first need to select the series of bars you want to adjust. This can usually be done by clicking on one of the bars in the series. With the series selected, you can then access the "Format Data Series" options either by using the ribbon or by right-clicking on the selected series and choosing "Format Data Series."
In the "Format Data Series" pane, you will find options to adjust the series overlap and gap width. The series overlap setting allows you to specify how much the bars in the series overlap each other, which is particularly useful for adjusting the appearance of stacked bar charts. The gap width setting, on the other hand, controls the space between bars. By adjusting these settings, you can bring the bars closer together or move them further apart to achieve the desired visual effect.
It's worth noting that while adjusting bar spacing can greatly improve the clarity of a chart, it's also important to consider the overall design principles of data visualization. This includes ensuring that the chart title, axis labels, and legend are clear and concise, and that the chart effectively communicates the intended message without unnecessary clutter.
In addition to adjusting bar spacing, Excel offers a wide range of other customization options for bar charts, including changing the bar color, adding data labels, and modifying the chart axes. These options can be used to further enhance the appearance and effectiveness of the chart, making it easier for viewers to understand and engage with the data being presented.
For those looking to create more complex or specialized charts, Excel also supports the use of add-ins and templates, which can provide additional functionality and design options. These tools can be particularly useful for creating charts that need to meet specific formatting or branding requirements, or for generating charts that require advanced statistical analysis or data manipulation.
In summary, bringing bars closer together in Excel is a straightforward process that involves selecting the chart series, accessing the "Format Data Series" pane, and adjusting the gap width setting. By doing so, you can create bar charts that are not only visually appealing but also effectively communicate the insights and trends within your data.
Understanding Bar Chart Types
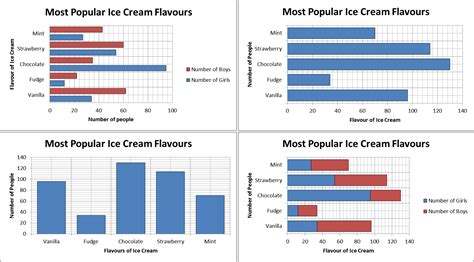
Bar charts in Excel come in several types, each suited for different kinds of data and analysis. The standard bar chart is the most common and is used to compare different categories of data. Stacked bar charts, on the other hand, are used to show how different categories contribute to a whole. 100% stacked bar charts are similar but are used to compare the percentage contribution of each category.
Standard Bar Charts
Standard bar charts are ideal for comparing the quantities of different categories. Each category is represented by a bar, and the height of the bar corresponds to the quantity. Adjusting the bar spacing in standard bar charts can help in making the chart more readable, especially when there are many categories.Stacked Bar Charts
Stacked bar charts are used to display the contribution of different categories to a total. The bars are stacked on top of each other, and the total height of the bar represents the total quantity. Adjusting the series overlap in stacked bar charts can help in making the chart more visually appealing.100% Stacked Bar Charts
100% stacked bar charts are similar to stacked bar charts but are used to compare the percentage contribution of each category. The total height of each bar is the same, representing 100%, and the segments of the bar represent the percentage contribution of each category.Customizing Bar Charts
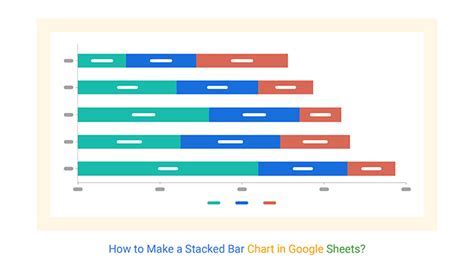
Customizing bar charts in Excel involves a range of options, from changing the colors and fonts to adding data labels and modifying the chart axes. These customizations can enhance the appearance and effectiveness of the chart, making it easier for viewers to understand the data.
Changing Colors and Fonts
Changing the colors and fonts of a bar chart can make it more visually appealing and help to draw attention to specific data points. Excel provides a wide range of color and font options, allowing for extensive customization.Adding Data Labels
Adding data labels to a bar chart can provide additional information about each data point, such as the exact value. Data labels can be particularly useful for charts where the exact values are as important as the visual comparison.Modifying Chart Axes
Modifying the chart axes, including the scale and labels, can help to focus the viewer's attention on the most important aspects of the data. This can involve changing the axis scale, adding axis labels, or rotating the axis labels for better readability.Advanced Bar Chart Customizations
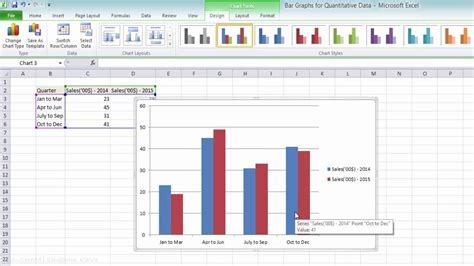
For more advanced customizations, Excel offers options such as combining different chart types, creating dynamic charts with pivot tables, and using add-ins for specialized charting needs. These advanced techniques can help in creating complex and interactive charts that provide deep insights into the data.
Combining Chart Types
Combining different chart types, such as bar charts and line charts, can provide a more comprehensive view of the data. This can be particularly useful for showing trends over time alongside categorical comparisons.Creating Dynamic Charts
Creating dynamic charts with pivot tables allows the chart to update automatically when the underlying data changes. This can be very useful for monitoring data over time or for exploring different scenarios with the data.Using Add-ins
Using add-ins can provide access to specialized charting tools and functionalities that are not available in the standard Excel package. These can include tools for creating specific types of charts, such as waterfall charts or heat maps, or tools for advanced data analysis and visualization.Best Practices for Bar Charts

Following best practices for bar charts can help ensure that the charts are effective in communicating the intended message. This includes keeping the chart simple and focused, using appropriate colors and labels, and avoiding unnecessary clutter.
Keeping it Simple
Keeping the chart simple and focused on the main message can help to avoid confusing the viewer. This involves selecting the right type of chart for the data, limiting the number of categories, and avoiding too much detail.Using Appropriate Colors and Labels
Using appropriate colors and labels can make the chart more readable and understandable. This includes choosing colors that are visually distinct, using clear and concise labels, and ensuring that the chart title and legend are informative.Avoiding Unnecessary Clutter
Avoiding unnecessary clutter, such as unnecessary gridlines, shadows, or 3D effects, can help to keep the chart simple and focused. This involves carefully considering each element of the chart and removing anything that does not contribute to the main message.Bar Chart Gallery
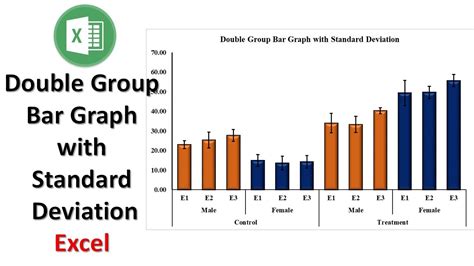
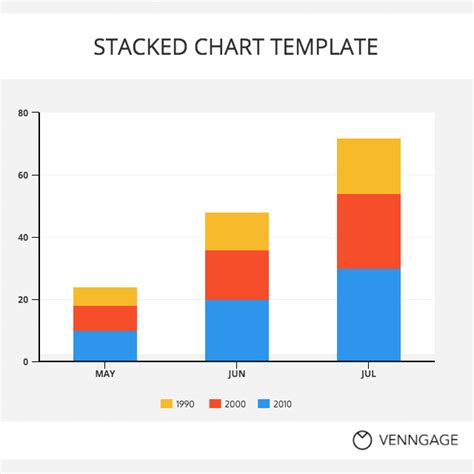
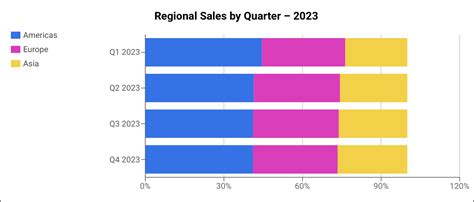
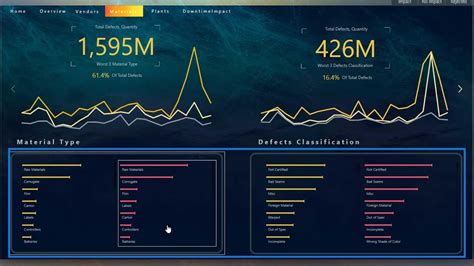
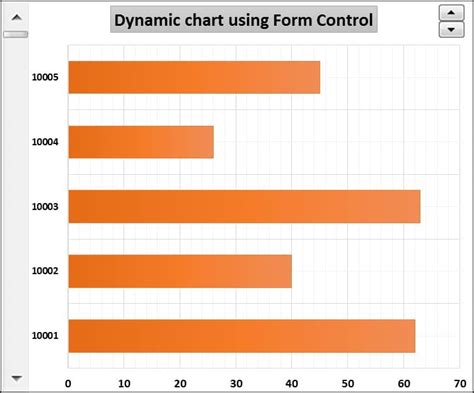
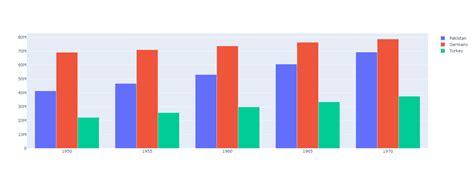
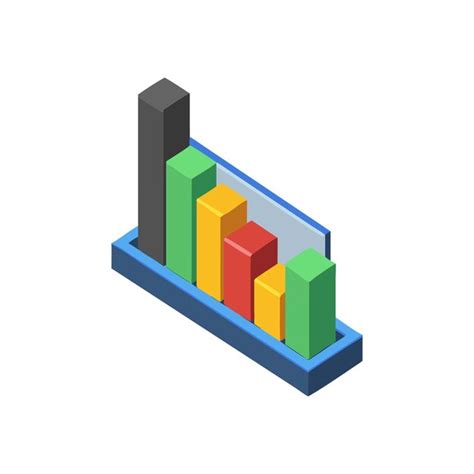
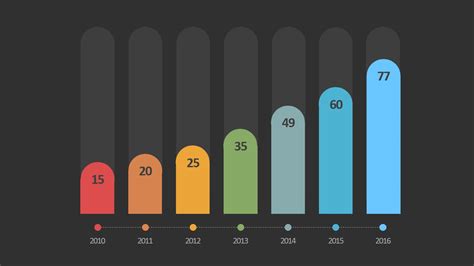
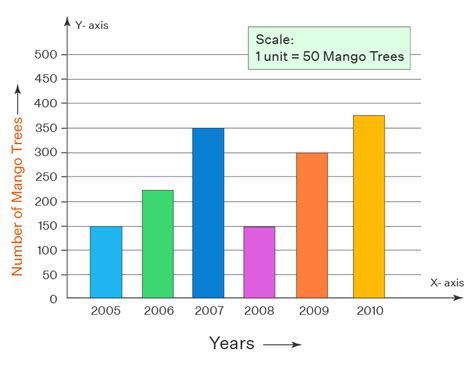
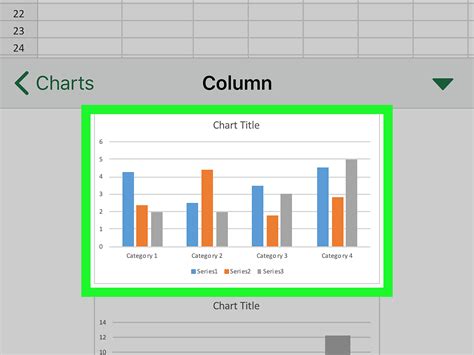
How do I adjust the bar spacing in a bar chart in Excel?
+To adjust the bar spacing, select the chart series, then access the "Format Data Series" pane. In this pane, you can adjust the gap width setting to bring the bars closer together or move them further apart.
What is the difference between a standard bar chart and a stacked bar chart?
+A standard bar chart is used to compare different categories of data, with each category represented by a separate bar. A stacked bar chart, on the other hand, is used to show how different categories contribute to a whole, with the bars stacked on top of each other.
How can I make my bar charts more visually appealing?
+You can make your bar charts more visually appealing by adjusting the colors and fonts, adding data labels, and modifying the chart axes. Additionally, keeping the chart simple and focused on the main message can help to avoid confusing the viewer.
In conclusion, bringing bars closer together in Excel is a simple yet effective way to enhance the readability and visual appeal of bar charts. By understanding the different types of bar charts, customizing the chart's appearance, and following best practices for chart design, you can create effective and informative charts that communicate your message clearly. Whether you're working with standard bar charts, stacked bar charts, or 100% stacked bar charts, Excel provides the tools and flexibility to create high-quality charts that meet your needs. By applying these techniques and exploring the advanced features of Excel, you can unlock the full potential of your data and present it in a way that engages and informs your audience.