Intro
Learn how to merge duplicate cells in Excel using formulas, conditional formatting, and VLOOKUP, to remove duplicates, combine data, and simplify spreadsheets efficiently.
Merging duplicate cells in Excel is a common task that can help streamline data, reduce errors, and improve the overall appearance of spreadsheets. Whether you're working with a small dataset or a large one, having duplicate information can be confusing and unnecessary. In this article, we'll explore the importance of managing duplicate cells, the benefits of merging them, and provide step-by-step guides on how to do it efficiently.
When working with Excel, it's not uncommon to encounter duplicate data, especially when dealing with large datasets. This duplication can occur due to various reasons such as data entry errors, importing data from different sources, or simply due to the nature of the data itself. Duplicate cells can lead to inaccuracies in calculations, waste space, and make the spreadsheet look cluttered. Therefore, learning how to merge or remove these duplicates is a valuable skill for anyone who regularly uses Excel.
The process of merging duplicate cells involves identifying the duplicate entries and then combining them into a single entry. This can be done manually for small datasets, but for larger ones, Excel provides several tools and functions that can automate this process, saving time and reducing the chance of errors. One of the most straightforward methods to merge duplicate cells is by using the "Remove Duplicates" feature, which allows you to select which columns to consider when looking for duplicates. Another approach is to use formulas and functions like IF, IFERROR, and VLOOKUP, which can help in identifying and managing duplicates based on specific conditions.
Merging Duplicate Cells Using Excel's Built-In Features
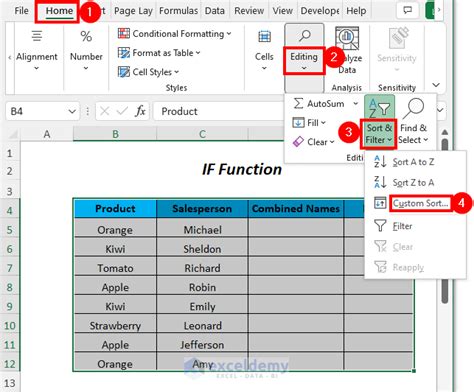
Excel offers several built-in features that make it easy to merge or remove duplicate cells. The "Remove Duplicates" feature is one of the most commonly used tools for this purpose. To access this feature, select the range of cells you want to work with, go to the "Data" tab on the ribbon, and click on "Remove Duplicates." A dialog box will appear where you can choose which columns to consider for duplicate removal. This feature is particularly useful when you want to remove entire rows that contain duplicate values in specific columns.
Another useful feature in Excel for managing duplicates is the "Conditional Formatting" tool. This tool allows you to highlight cells that contain duplicate values, making it easier to identify and manage them. To use conditional formatting for duplicates, select your data range, go to the "Home" tab, click on "Conditional Formatting," and choose "Highlight Cells Rules" followed by "Duplicate Values." Excel will then highlight all the duplicate values in your selected range, allowing you to decide how to proceed with merging or removing them.
Using Formulas to Merge Duplicate Cells
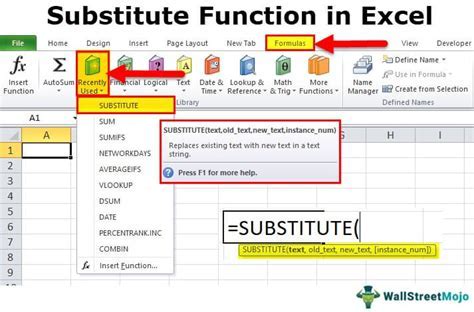
For more complex scenarios or when you need more control over the merging process, using formulas can be highly effective. Excel provides a variety of formulas that can help in identifying, merging, or removing duplicate cells. The IF function, for example, can be used to check for duplicate values and return a specific value if a duplicate is found. The VLOOKUP function can also be useful in managing duplicates by looking up values in a table and returning a value from another column.
One of the powerful formulas for dealing with duplicates is the combination of IF and COUNTIF functions. The COUNTIF function counts the number of cells within a range that meet a given condition, which can be used to identify duplicates. By combining this with the IF function, you can create a formula that checks for duplicates and returns a value based on whether the cell contains a duplicate value or not.
Steps to Merge Duplicate Cells Manually
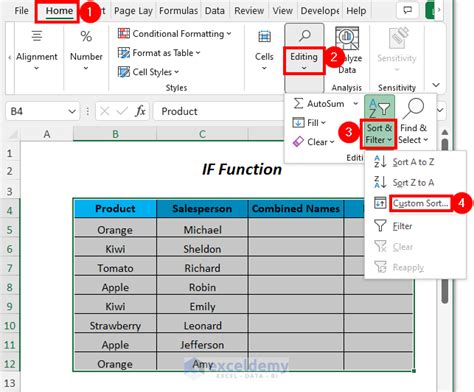
While Excel's automated features and formulas can significantly simplify the process of merging duplicate cells, there are scenarios where manual intervention might be necessary or preferred. Here are the steps to manually merge duplicate cells:
- Select Your Data Range: Start by selecting the range of cells that contains the data you want to work with.
- Sort Your Data: Sorting your data can make it easier to identify duplicates. Go to the "Data" tab and use the "Sort" feature to sort your data based on the column(s) where duplicates are likely to occur.
- Identify Duplicates: Manually scan through your sorted data to identify duplicate rows or cells.
- Merge or Remove Duplicates: Once you've identified the duplicates, you can either merge the information into one cell or remove the duplicate rows entirely. If you're merging, you might need to use the "Concatenate" function or simply type the combined text into a new cell.
- Review Your Data: After merging or removing duplicates, review your data to ensure that the process was accurate and complete.
Best Practices for Managing Duplicate Cells

Managing duplicate cells effectively requires a strategic approach. Here are some best practices to keep in mind:
- Regularly Clean Your Data: Make it a habit to regularly clean your data by removing duplicates and handling errors.
- Use Excel's Built-In Tools: Familiarize yourself with Excel's built-in features for managing duplicates, such as "Remove Duplicates" and "Conditional Formatting."
- Backup Your Data: Before making significant changes to your data, such as removing duplicates, ensure you have a backup of your original dataset.
- Test Your Formulas: If you're using formulas to manage duplicates, test them on a small sample of your data first to ensure they're working as expected.
Common Challenges and Solutions

While merging duplicate cells can be straightforward, several challenges can arise, especially when dealing with complex datasets. Here are some common challenges and their solutions:
- Identifying Duplicates in Large Datasets: For very large datasets, manually identifying duplicates can be impractical. Use Excel's "Remove Duplicates" feature or conditional formatting to highlight duplicates.
- Merging Duplicates with Multiple Columns: When duplicates are identified based on multiple columns, use the "Remove Duplicates" feature and select all the relevant columns.
- Preserving Data Integrity: Always backup your data before removing duplicates to preserve data integrity and prevent loss of important information.
Advanced Techniques for Managing Duplicates

For advanced users, Excel offers several techniques to manage duplicates beyond the basic features. These include using Power Query to remove duplicates, employing VBA scripts for automated duplicate management, and utilizing pivot tables to summarize data and eliminate duplicates.
Power Query, for example, provides a powerful set of tools for data manipulation, including the ability to remove duplicates based on specific conditions. By using Power Query, you can create reusable queries that not only remove duplicates but also perform other data cleaning tasks.
Gallery of Merging Duplicate Cells
Merging Duplicate Cells Image Gallery
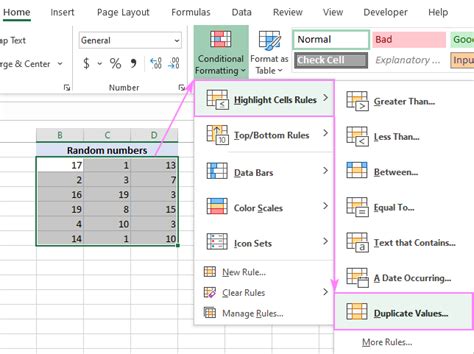
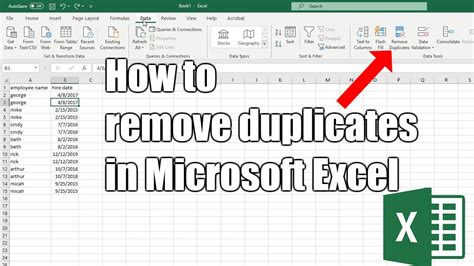
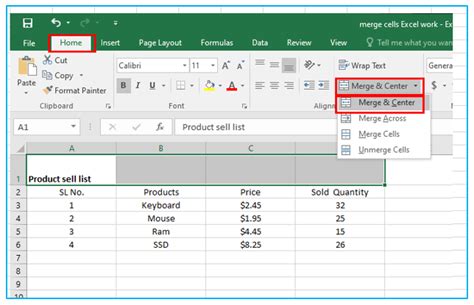
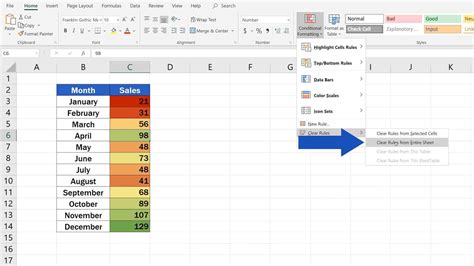

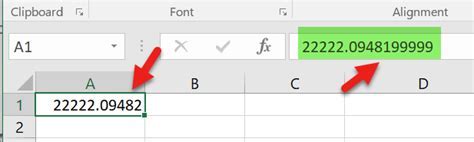
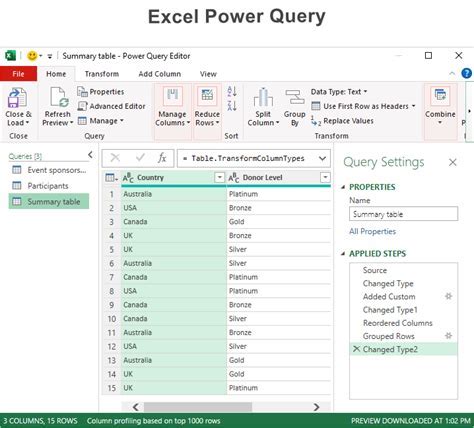
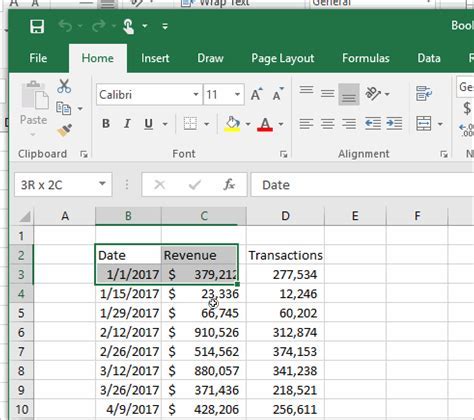
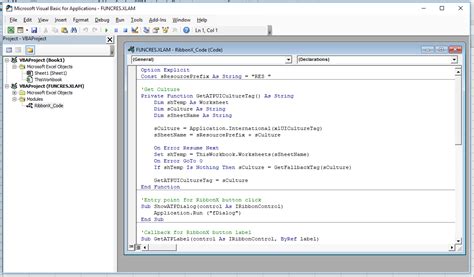
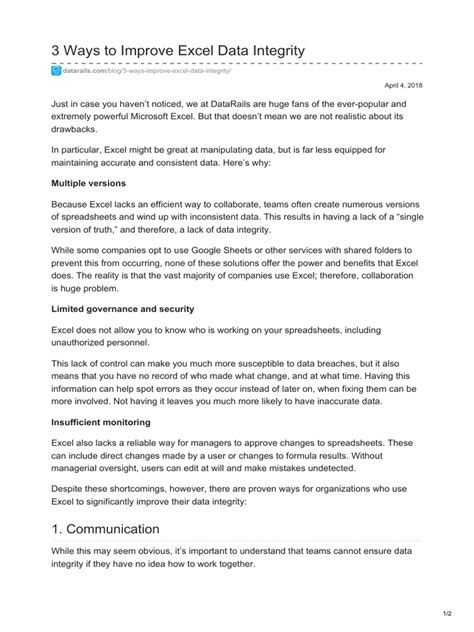
How do I remove duplicates in Excel?
+To remove duplicates in Excel, select your data range, go to the "Data" tab, and click on "Remove Duplicates." Choose the columns you want to consider for duplicate removal and click "OK."
Can I use formulas to merge duplicate cells?
+Yes, you can use formulas like IF, IFERROR, and VLOOKUP to identify and merge duplicate cells based on specific conditions.
How do I preserve data integrity when removing duplicates?
+Always backup your data before removing duplicates. Use Excel's built-in features and formulas carefully, and review your data after removing duplicates to ensure no important information was lost.
In conclusion, merging duplicate cells in Excel is an essential skill for anyone working with data. By understanding how to use Excel's built-in features, formulas, and best practices, you can efficiently manage duplicates and keep your datasets clean and accurate. Whether you're dealing with small or large datasets, the techniques outlined in this article will help you streamline your data management processes and improve your overall productivity in Excel. If you have any further questions or would like to share your experiences with managing duplicates in Excel, please don't hesitate to comment below. Sharing this article with others who might find it useful can also help spread knowledge and improve data management practices across different industries and applications.