Intro
Removing the first zeros in Excel can be a bit tricky, but it's a common problem that many users face. Whether you're working with numerical data, codes, or IDs, those leading zeros can be frustrating. In this article, we'll explore the importance of removing first zeros in Excel and delve into the various methods to achieve this.
The presence of leading zeros can affect the accuracy and readability of your data. For instance, if you're working with numerical values that have leading zeros, it can lead to incorrect calculations or formatting issues. Moreover, when dealing with codes or IDs, those extra zeros can make it difficult to identify and distinguish between different values. Therefore, it's essential to remove the first zeros in Excel to ensure data accuracy and consistency.
Removing the first zeros in Excel is crucial for data analysis, reporting, and visualization. By doing so, you can improve the overall quality of your data and make it more reliable for decision-making. In the following sections, we'll discuss the different methods to remove the first zeros in Excel, including using formulas, formatting options, and VBA scripts.
Understanding the Problem
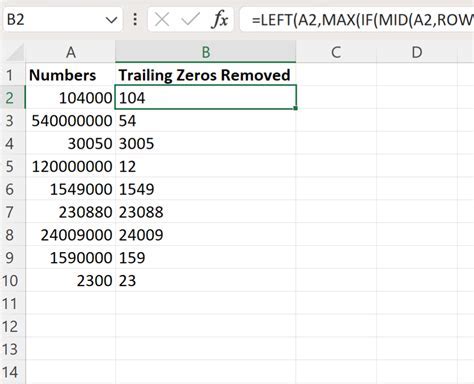
Before we dive into the solutions, let's understand the problem. Leading zeros in Excel can occur due to various reasons, such as importing data from external sources, using formulas that generate zeros, or simply typing in values with leading zeros. The issue is that Excel treats these values as text rather than numbers, which can lead to formatting and calculation problems.
Method 1: Using Formulas

One way to remove the first zeros in Excel is by using formulas. You can use the TEXT function, the VALUE function, or the SUBSTITUTE function to achieve this. For example, if you have a value with leading zeros in cell A1, you can use the formula =VALUE(A1) to convert the text to a number and remove the leading zeros.
Here are some examples of formulas you can use:
=VALUE(A1)- converts text to a number and removes leading zeros=TEXT(A1,"0")- formats the value as a number and removes leading zeros=SUBSTITUTE(A1,"0","")- replaces leading zeros with an empty string
Using the RIGHT Function

Another formula you can use is the RIGHT function, which extracts a specified number of characters from the right side of a text string. You can use this function to remove the first zeros by extracting the last few characters of the value. For example, if you have a value with leading zeros in cell A1, you can use the formula =RIGHT(A1,LEN(A1)-1) to extract all characters except the first one.
Method 2: Using Formatting Options
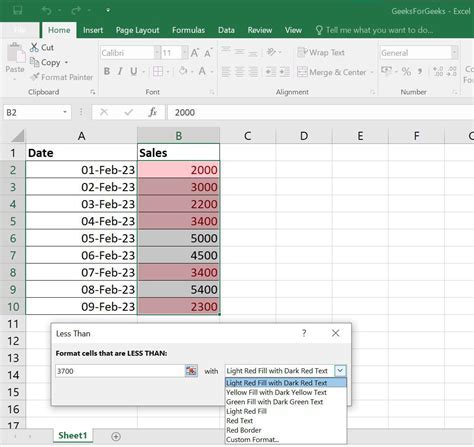
Another way to remove the first zeros in Excel is by using formatting options. You can select the cells with leading zeros and apply a custom number format to remove the zeros. To do this, follow these steps:
- Select the cells with leading zeros
- Right-click on the selection and choose "Format Cells"
- In the Format Cells dialog box, click on the "Number" tab
- Select "Custom" from the Category list
- In the Type field, enter a custom format, such as
0or##
This will remove the leading zeros from the selected cells. Note that this method only changes the display of the values and does not affect the underlying data.
Using the FIXED Function
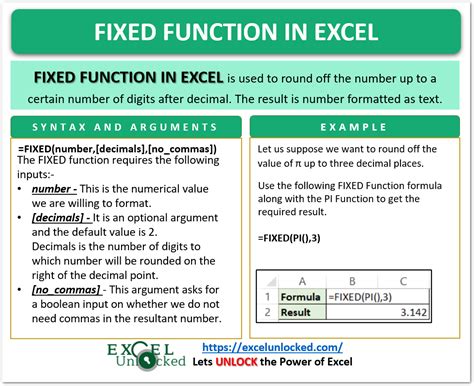
You can also use the FIXED function to remove the first zeros in Excel. This function rounds a number to a specified number of decimal places and removes the leading zeros. For example, if you have a value with leading zeros in cell A1, you can use the formula =FIXED(A1,0) to round the value to zero decimal places and remove the leading zeros.
Method 3: Using VBA Scripts
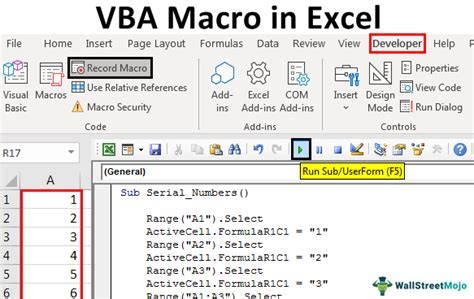
If you're comfortable with programming, you can use VBA scripts to remove the first zeros in Excel. You can create a macro that loops through the cells with leading zeros and removes the zeros using a formula or formatting option.
Here's an example of a VBA script that removes the first zeros:
Sub RemoveLeadingZeros()
Dim cell As Range
For Each cell In Selection
cell.Value = Replace(cell.Value, "0", "", 1, 1)
Next cell
End Sub
This script loops through the selected cells and replaces the first occurrence of the character "0" with an empty string.
Using the REGEXP Function
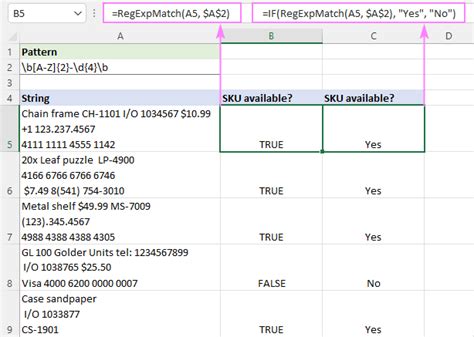
You can also use the REGEXP function in VBA to remove the first zeros in Excel. This function uses regular expressions to search and replace patterns in text strings. For example, you can use the formula =REGEXP(A1,"^0+") to match one or more leading zeros and replace them with an empty string.
Remove First Zeros Image Gallery
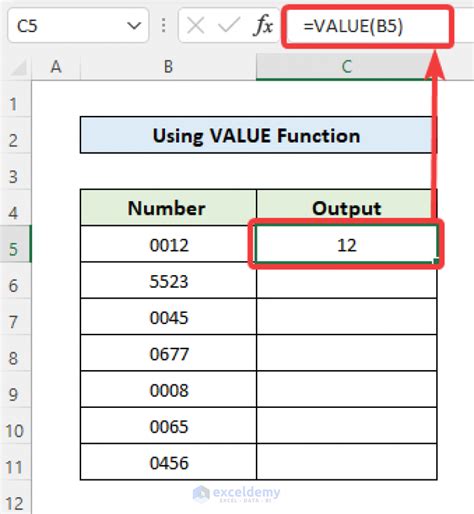
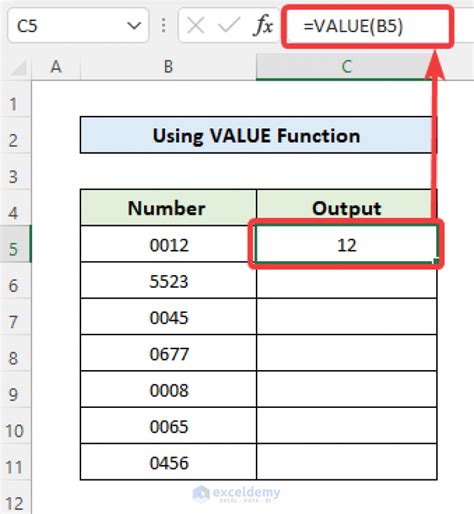
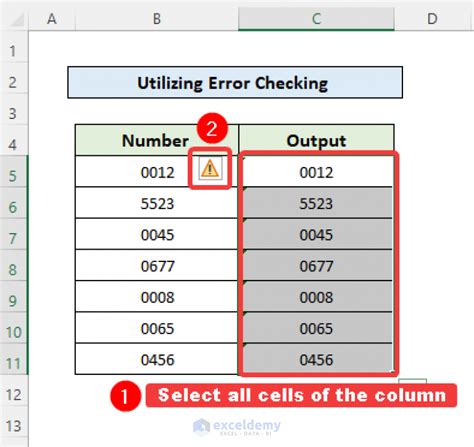
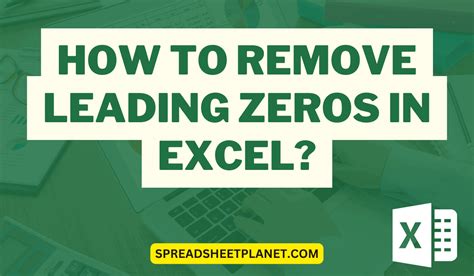
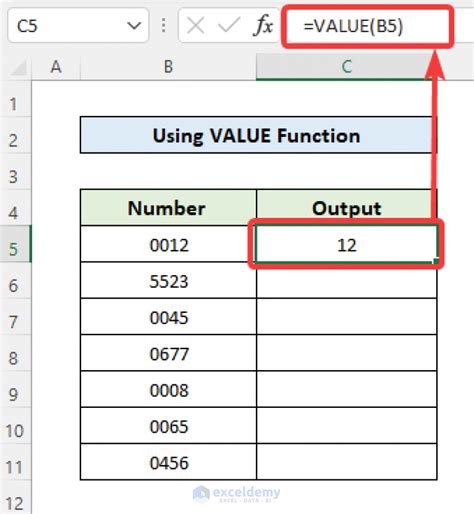
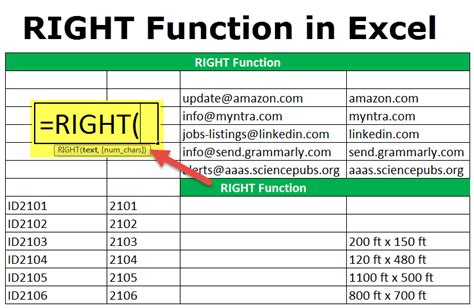
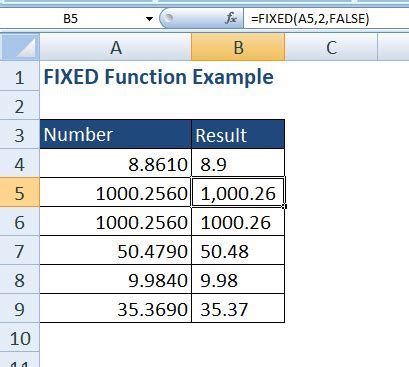
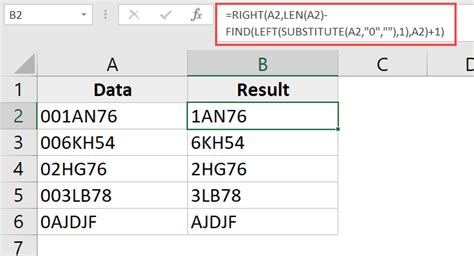
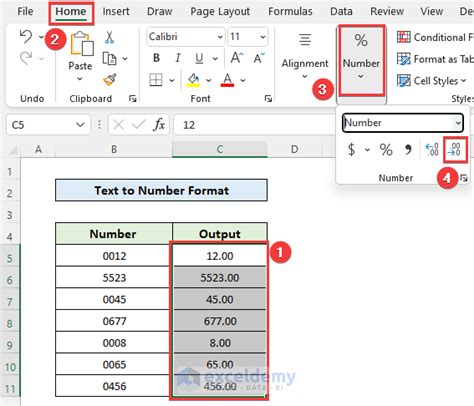

Why do I have leading zeros in my Excel data?
+Leading zeros in Excel can occur due to various reasons, such as importing data from external sources, using formulas that generate zeros, or simply typing in values with leading zeros.
How can I remove leading zeros in Excel using formulas?
+You can use formulas such as `=VALUE(A1)`, `=TEXT(A1,"0")`, or `=SUBSTITUTE(A1,"0","")` to remove leading zeros in Excel.
Can I use VBA scripts to remove leading zeros in Excel?
+Yes, you can use VBA scripts to remove leading zeros in Excel. You can create a macro that loops through the cells with leading zeros and removes the zeros using a formula or formatting option.
How can I format my Excel data to remove leading zeros?
+You can select the cells with leading zeros and apply a custom number format to remove the zeros. To do this, follow these steps: select the cells, right-click on the selection, choose "Format Cells", and select "Custom" from the Category list.
Can I use the RIGHT function to remove leading zeros in Excel?
+Yes, you can use the RIGHT function to remove leading zeros in Excel. This function extracts a specified number of characters from the right side of a text string, allowing you to remove the leading zeros.
In summary, removing the first zeros in Excel can be achieved through various methods, including using formulas, formatting options, and VBA scripts. By understanding the problem and applying the right solution, you can improve the accuracy and readability of your data, making it more reliable for decision-making. We hope this article has provided you with the necessary knowledge and tools to tackle this common issue in Excel. If you have any further questions or need more assistance, please don't hesitate to comment or share this article with others.