Intro
Removing left characters in Excel can be a useful skill, especially when working with large datasets that contain unwanted characters or strings at the beginning of cell values. This can happen due to various reasons such as data import issues, formatting problems, or simply because the data was entered incorrectly. Excel provides several methods to remove left characters, ranging from using formulas to employing built-in functions. In this article, we will explore these methods in detail, providing you with a comprehensive guide on how to remove left characters in Excel.
The importance of cleaning and formatting data in Excel cannot be overstated. Clean data is essential for accurate analysis, reporting, and decision-making. When data is properly formatted and free of unnecessary characters, it becomes easier to analyze, sort, and filter, which in turn enhances the overall productivity and efficiency of your workflow. Therefore, learning how to remove unwanted characters, including those at the left end of cell values, is a crucial skill for anyone working with Excel.
Before diving into the methods for removing left characters, it's essential to understand the context in which this task is often required. In many cases, data imported from external sources may contain leading characters that are not needed for analysis. For instance, if you're working with a list of product codes that have been prefixed with a specific character or string for identification purposes, you might need to remove these prefixes to analyze the codes themselves. Similarly, in text data, leading spaces or characters can affect sorting and filtering, making it necessary to remove them for proper data organization.
Understanding the Problem of Left Characters
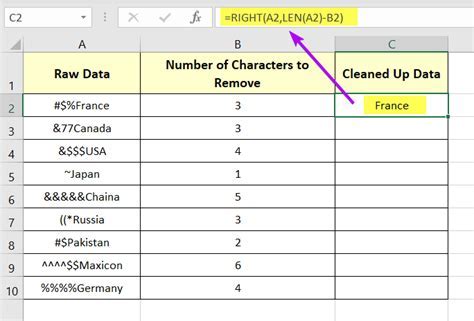
The problem of left characters in Excel is more common than one might think. It can arise from various sources, including but not limited to, data entry errors, formatting issues during data import, or the presence of hidden characters in text strings. Whatever the cause, the effect is the same: the data becomes difficult to work with, and its integrity is compromised. Therefore, it's crucial to have a reliable method for removing these unwanted characters.
Identifying Left Characters
Before removing left characters, it's essential to identify them. This can be done by closely examining the data for any leading spaces, characters, or strings that are not part of the actual data. In some cases, these characters might be visible, while in others, they could be hidden, such as leading spaces or tabs. Excel provides several tools and functions that can help in identifying and subsequently removing these characters.Methods for Removing Left Characters

There are several methods to remove left characters in Excel, each with its own advantages and suitability depending on the specific situation. These methods include using Excel formulas, employing the Text to Columns feature, and utilizing the Flash Fill option. Below, we will delve into each of these methods, providing step-by-step guides and examples to help you understand how to apply them effectively.
Using Excel Formulas
One of the most common and versatile methods for removing left characters in Excel involves using formulas. The RIGHT, LEFT, LEN, and FIND functions, among others, can be combined in various ways to achieve the desired outcome. For instance, if you want to remove a fixed number of characters from the left of a string, you can use the RIGHT function in combination with the LEN function. The formula would look something like this: `=RIGHT(A1,LEN(A1)-3)`, where A1 is the cell containing the string, and 3 is the number of characters you want to remove from the left.Text to Columns Feature
The Text to Columns feature in Excel is another powerful tool that can be used to remove left characters. This feature allows you to split text into separate columns based on a specified delimiter. While it doesn't directly remove characters, it can help in isolating and removing unwanted characters from the left of a string. To use this feature, select the range of cells you want to work with, go to the Data tab, and click on Text to Columns. Then, follow the wizard's instructions to split your text based on the desired delimiter.Flash Fill Option
For more complex scenarios or when working with large datasets, the Flash Fill option can be incredibly useful. Flash Fill is an intelligent tool in Excel that can automatically fill a range of cells with data based on a pattern it recognizes from example values you provide. To remove left characters using Flash Fill, you would first create an example of how you want the data to look (i.e., without the left characters), and then Excel can automatically apply this pattern to the rest of the data.Step-by-Step Guide to Removing Left Characters
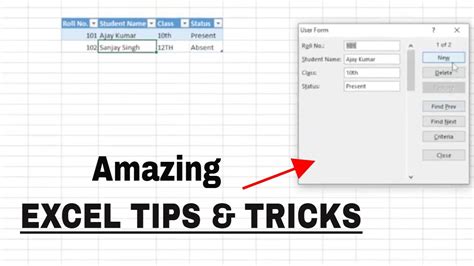
Here is a step-by-step guide on how to remove left characters in Excel using the methods mentioned above:
-
Identify the Characters to Remove: Start by identifying the characters you want to remove from the left of your cell values. This could be a specific string, a number of characters, or even hidden characters like spaces or tabs.
-
Choose Your Method: Depending on the nature of the characters and the size of your dataset, choose the most appropriate method. For simple cases, using Excel formulas might be the quickest solution. For more complex scenarios, the Text to Columns feature or Flash Fill might be more effective.
-
Apply the Formula or Feature: If using a formula, enter it into a new cell, referencing the cell that contains the original string. For example,
=RIGHT(A1,LEN(A1)-3)would remove the first 3 characters from the string in cell A1. If using the Text to Columns feature or Flash Fill, follow the respective wizards or tools to apply the changes to your data. -
Verify the Results: After applying the formula or feature, verify that the results are as expected. Check that the characters have been removed correctly and that the data is now in the desired format.
-
Apply to the Entire Dataset: Once you're satisfied with the results, you can apply the formula or changes to the entire dataset. If using a formula, you can drag the fill handle down to apply it to other cells. If using the Text to Columns feature or Flash Fill, you can select the entire range of cells you want to modify before applying the changes.
Practical Examples
Let's consider a practical example where we have a list of product codes in column A, and each code starts with a prefix "PC-" that we want to remove. We can use the formula `=RIGHT(A1,LEN(A1)-3)` in cell B1 to remove the prefix from the code in cell A1. We can then drag this formula down to apply it to all the codes in column A.Best Practices for Data Cleaning in Excel
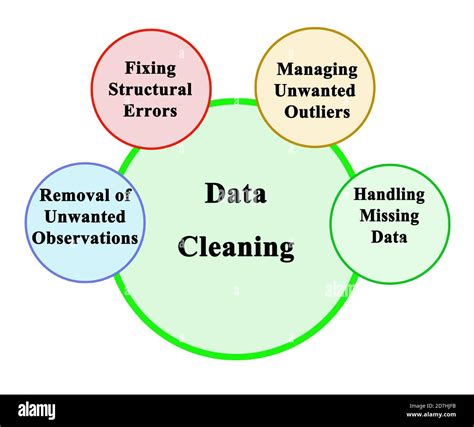
Data cleaning is an essential part of working with Excel, and removing left characters is just one aspect of it. Here are some best practices to keep in mind when cleaning your data in Excel:
-
Backup Your Data: Before making any changes to your dataset, make sure to backup your original data. This ensures that you can revert to the original version if something goes wrong.
-
Work on a Copy: If possible, work on a copy of your dataset rather than the original. This allows you to test and apply changes without risking the integrity of your original data.
-
Use Excel Functions Wisely: Excel functions like RIGHT, LEFT, LEN, and FIND are powerful tools for data manipulation. Use them wisely and in combination to achieve complex data cleaning tasks.
-
Verify Your Results: Always verify the results of your data cleaning efforts. A small mistake in a formula or the application of a feature can lead to incorrect results, which can have significant consequences in analysis and decision-making.
Common Challenges and Solutions
When removing left characters in Excel, you might encounter several challenges, such as dealing with variable-length strings, handling hidden characters, or applying changes to large datasets efficiently. Here are some common challenges and their solutions:-
Variable-Length Strings: When dealing with strings of varying lengths, using a combination of Excel functions like FIND, LEN, and RIGHT can help in dynamically removing characters based on the string's length or content.
-
Hidden Characters: Hidden characters like spaces or tabs can be tricky to deal with. Using the LEN function in combination with the TRIM function can help in identifying and removing these characters.
-
Large Datasets: For large datasets, efficiency is key. Using array formulas, the Text to Columns feature, or Flash Fill can significantly speed up the data cleaning process.
Excel Data Cleaning Gallery
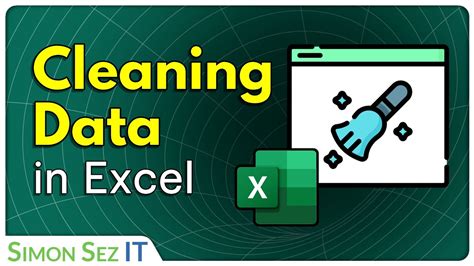
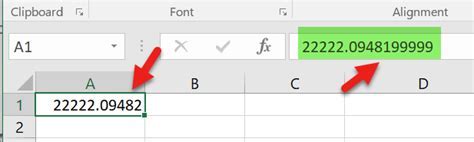
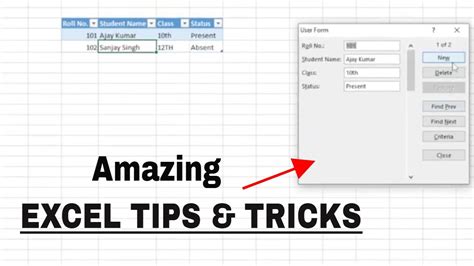
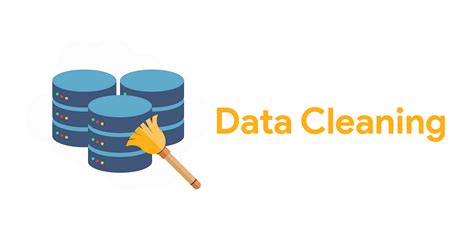

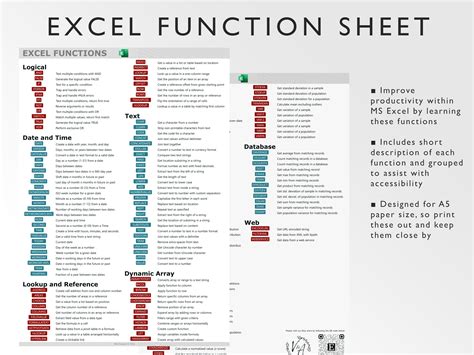
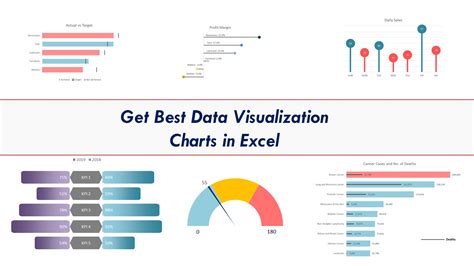
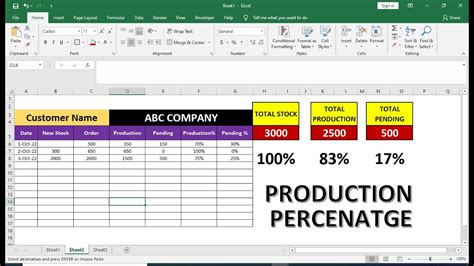

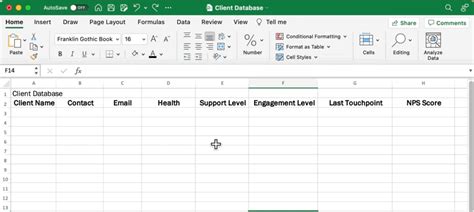
What is the best way to remove left characters in Excel?
+The best way to remove left characters in Excel depends on the specific situation. Using Excel formulas, the Text to Columns feature, or Flash Fill are all effective methods, each with its own advantages.
How do I remove a fixed number of characters from the left of a string in Excel?
+You can use the RIGHT function in combination with the LEN function. For example, `=RIGHT(A1,LEN(A1)-3)` removes the first 3 characters from the string in cell A1.
What is Flash Fill in Excel, and how does it help in removing left characters?
+Flash Fill is an intelligent tool in Excel that can automatically fill a range of cells with data based on a pattern it recognizes from example values you provide. It can be used to remove left characters by creating an example of the desired output and then applying it to the rest of the data.
How do I deal with hidden characters when removing left characters in Excel?
+Hidden characters like spaces or tabs can be dealt with by using the LEN function in combination with the TRIM function. This helps in identifying and removing these characters from your strings.
What are some best practices for data cleaning in Excel?
+Best practices include backing up your data, working on a copy of your dataset, using Excel functions wisely, and always verifying the results of your data cleaning efforts.
In conclusion, removing left characters in Excel is a crucial data cleaning task that can significantly improve the quality and usability of your data. By understanding the different methods available, including using Excel formulas, the Text to Columns feature, and Flash Fill, you can efficiently remove unwanted characters from your datasets. Remember to always follow best practices for data cleaning, such as backing up your data and verifying your results, to ensure the integrity and accuracy of your data. With practice and experience, you'll become proficient in using these methods to clean and prepare your data for analysis, reporting, and decision-making. Feel free to share your experiences or ask questions in the comments below, and don't forget to share this article with anyone who might benefit from learning how to remove left characters in Excel.