Intro
Learn to create informative Excel graphs by showing 3 data points, enhancing data visualization with charts, and customizing plot series for clearer insights.
When working with data in Excel, being able to effectively visualize and communicate insights is crucial. One common requirement is to show multiple data points in a graph to compare trends, patterns, or values across different categories or time frames. In this article, we will delve into the process of showing 3 data points in an Excel graph, exploring the steps, benefits, and best practices to ensure your visualizations are clear, informative, and engaging.
To begin with, Excel offers a robust set of tools for creating graphs and charts, making it an indispensable tool for data analysis and presentation. Whether you're analyzing sales data, website traffic, or scientific experiments, visualizing your data can reveal insights that might be obscured in spreadsheets. Showing 3 data points in a graph can help compare different groups, track changes over time, or illustrate how different variables interact.
Benefits of Visualizing Data in Excel

Visualizing data in Excel offers several benefits, including enhanced understanding, improved communication, and the ability to identify trends and patterns that might be difficult to discern from raw data. By presenting complex information in a graphical format, you can facilitate decision-making, highlight key findings, and engage your audience more effectively.
Steps to Create a Graph with 3 Data Points
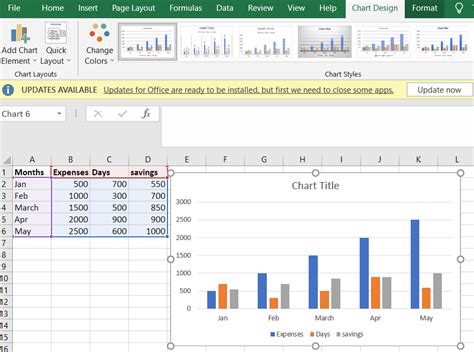
To create a graph that shows 3 data points in Excel, follow these steps:
- Prepare Your Data: Ensure your data is organized in a table format with headers in the first row. Each column should represent a data point you want to graph.
- Select Your Data: Click and drag to select the entire range of data you wish to graph, including headers.
- Go to the Insert Tab: In the ribbon at the top of the Excel window, click on the "Insert" tab.
- Choose a Chart Type: In the "Illustrations" group, click on the "Chart" button. A dialog box will appear where you can select from various chart types. For showing 3 data points, a column chart, line chart, or bar chart might be suitable.
- Customize Your Chart: Once your chart is created, you can customize it by adding titles, changing colors, and adjusting the layout to better suit your needs.
Customizing Your Graph for Clarity
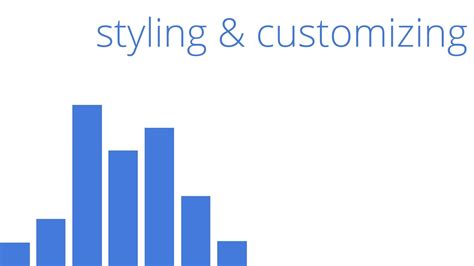
Customizing your graph is essential for ensuring clarity and effectiveness. This can involve:
- Adding a Title: Clearly state what your graph represents.
- Labeling Axes: Ensure the x and y axes are labeled to provide context.
- Using Colors Effectively: Different colors can be used to distinguish between the 3 data points.
- Adding Data Labels: Directly display the values on the graph for each data point.
Best Practices for Data Visualization
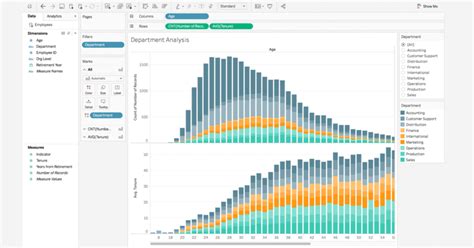
When visualizing data, it's crucial to follow best practices to ensure your graphs are informative, clear, and engaging:
- Keep it Simple: Avoid clutter and focus on the key message.
- Use Appropriate Chart Types: Choose a chart type that best represents your data.
- Ensure Consistency: Use consistent colors, fonts, and layouts across your graphs.
- Provide Context: Include necessary information such as titles, labels, and legends.
Common Challenges and Solutions
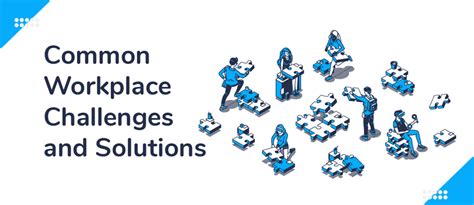
When creating graphs, you might encounter challenges such as data not displaying correctly, charts not being clear, or difficulty in selecting the right chart type. Solutions include checking your data for errors, using Excel's built-in chart recommendation tool, and experimenting with different chart types and customizations.
Advanced Data Visualization Techniques
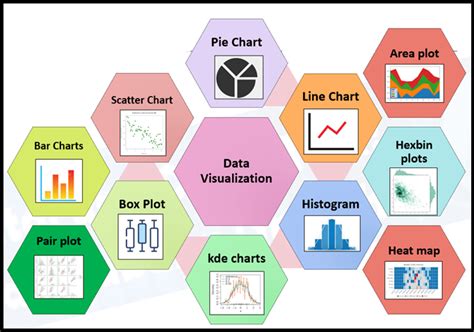
For more complex data or to create interactive visualizations, Excel offers advanced tools and features such as PivotCharts, which allow you to dynamically change the data being displayed, and the ability to add slicers and timelines for filtering data. Additionally, using add-ins like Power BI can enhance your data visualization capabilities, enabling the creation of interactive dashboards and reports.
Integrating with Other Tools
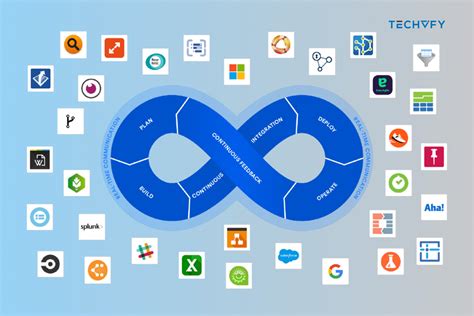
Excel integrates well with other Microsoft Office tools, allowing you to embed your graphs into Word documents or PowerPoint presentations seamlessly. This makes it easy to share your visualizations and insights with others, whether in reports, presentations, or emails.
Data Visualization Gallery
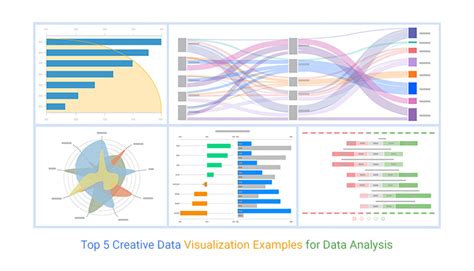
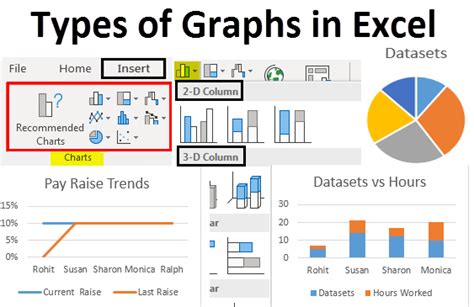
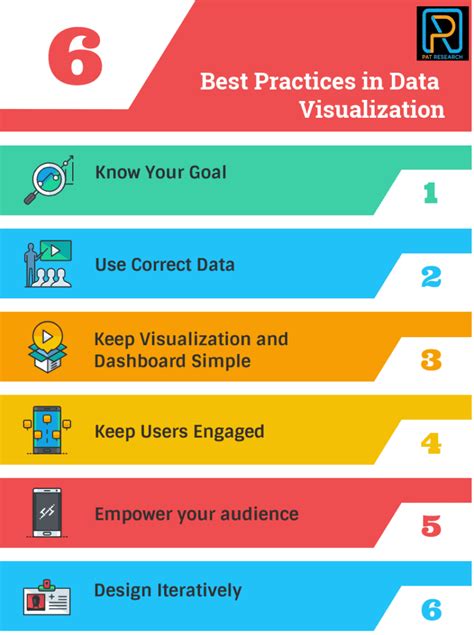
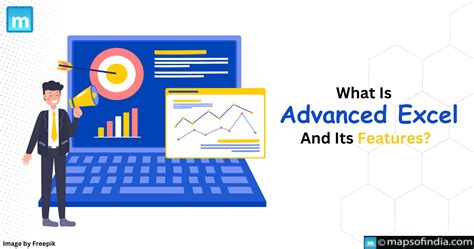
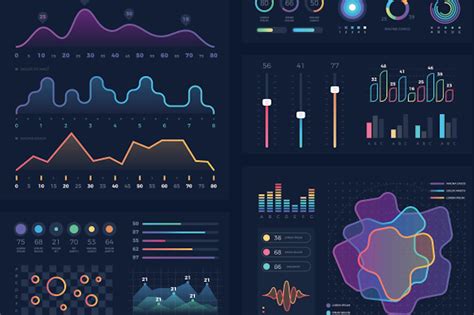
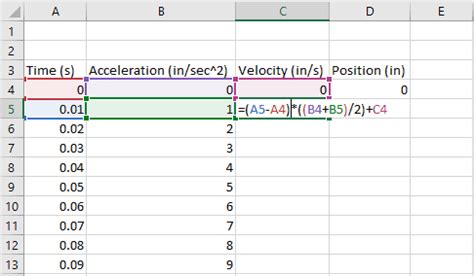
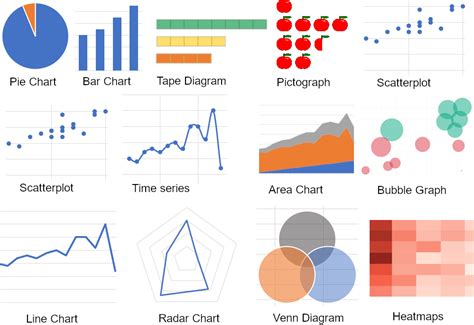



What are the benefits of visualizing data in Excel?
+Visualizing data in Excel enhances understanding, improves communication, and facilitates decision-making by presenting complex information in a clear and engaging format.
How do I choose the right chart type for my data?
+The choice of chart type depends on the nature of your data and the story you want to tell. Excel's built-in chart recommendation tool can help you select the most appropriate chart type based on your data.
Can I customize my graph in Excel?
+Yes, Excel offers a wide range of customization options for graphs, including changing colors, adding titles and labels, and adjusting the layout to better suit your presentation needs.
In conclusion, showing 3 data points in an Excel graph is a straightforward process that can significantly enhance your data analysis and presentation capabilities. By following the steps outlined and adhering to best practices for data visualization, you can create clear, informative, and engaging graphs that communicate your insights effectively. Whether you're working with simple datasets or complex data analyses, Excel's graphing tools are indispensable for anyone looking to visualize and share their data insights. We invite you to share your experiences with creating graphs in Excel, ask questions, or explore more advanced data visualization techniques to further enhance your skills.