Intro
Enabling macros in Excel can be a bit tricky, but understanding the importance of macros and how to work with them is crucial for efficient spreadsheet management. Macros are essentially a set of instructions that automate repetitive tasks, making your work in Excel much more efficient. However, due to security concerns, Excel has certain restrictions on macro execution. If you're having trouble editing macros in Excel, it's likely because of these security settings or perhaps because you're not familiar with the Visual Basic for Applications (VBA) editor, where macros are created and edited.
To begin with, it's essential to understand why macros are important and how they can enhance your productivity in Excel. Macros can perform a wide range of tasks, from simple data entry and formatting to complex data analysis and reporting. They can save you a significant amount of time by automating tasks that you would otherwise have to perform manually.
Understanding Excel Macros
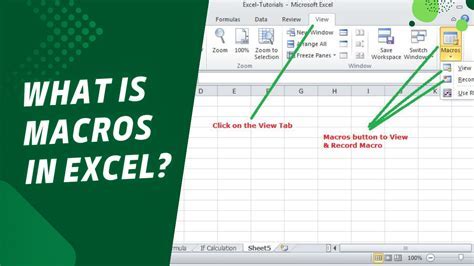
Enabling Macros in Excel
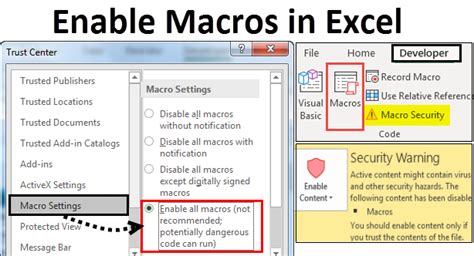
Accessing the VBA Editor
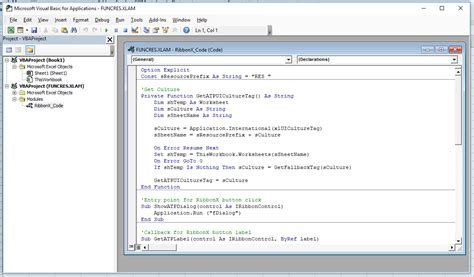
If you don't see the "Developer" tab, you can add it by going to "File" > "Options" > "Customize Ribbon," checking the "Developer" checkbox, and clicking "OK."
Creating and Editing Macros
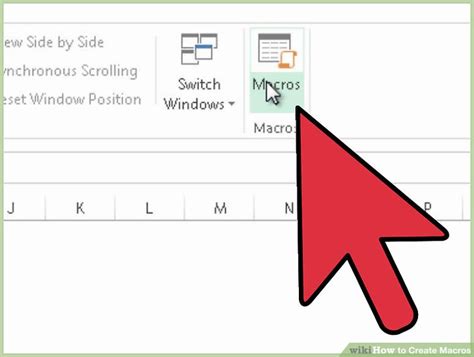
Steps to Create a Simple Macro
Here are the basic steps to create a macro: 1. Open the VBA editor. 2. Insert a new module. 3. Start writing your macro. For example, a simple macro that inputs your name into cell A1 might look like this: ``` Sub MyMacro() Range("A1").Value = "Your Name" End Sub ``` 4. Save your workbook as an Excel Macro-Enabled Workbook (*.xlsm) to preserve the macro.Troubleshooting Macro Issues
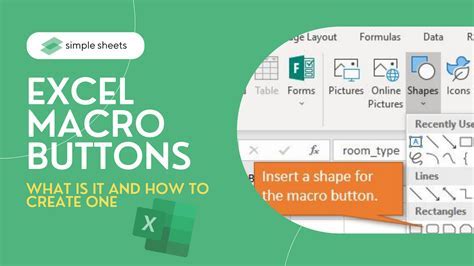
Common Macro Errors
Some common issues include: - Syntax errors: These occur when there's a mistake in the code, such as a missing parenthesis or incorrect keyword. - Runtime errors: These happen when the macro tries to perform an action that it cannot, such as dividing by zero. - Logic errors: These are mistakes in the logic of the macro that cause it to produce incorrect results.Learning More About Macros
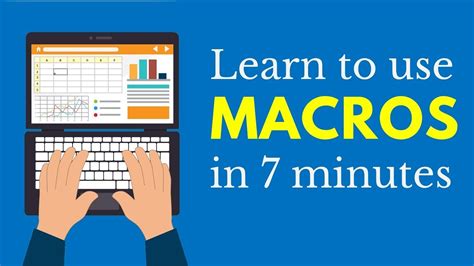
Resources for Learning VBA
- Microsoft's Official VBA Documentation: A comprehensive resource that covers all aspects of VBA programming. - Online Forums: Sites like Reddit's r/learnprogramming and r/excel, and Stack Overflow, are great for getting help with specific problems. - Video Tutorials: Websites like YouTube and Udemy offer a wide range of video courses and tutorials on VBA and Excel macros.Excel Macros Image Gallery
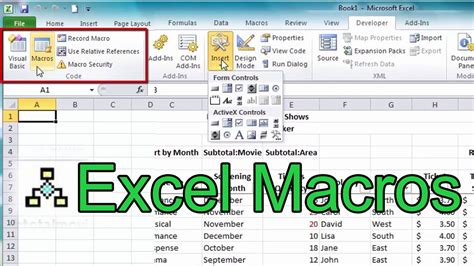
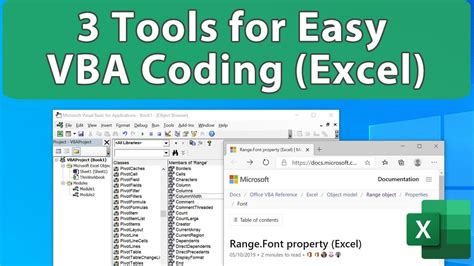

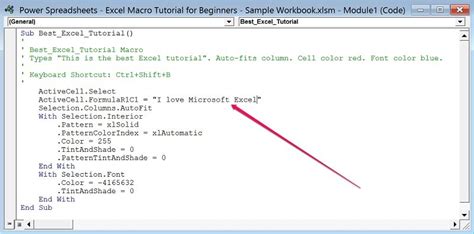
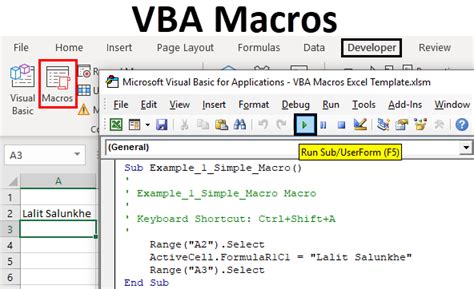
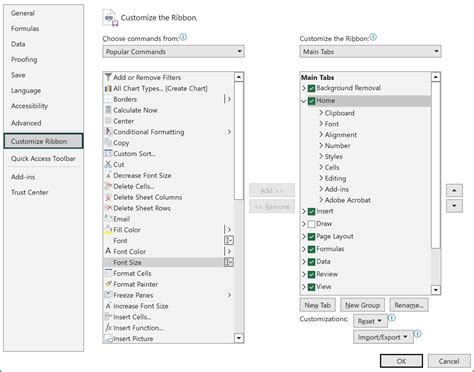
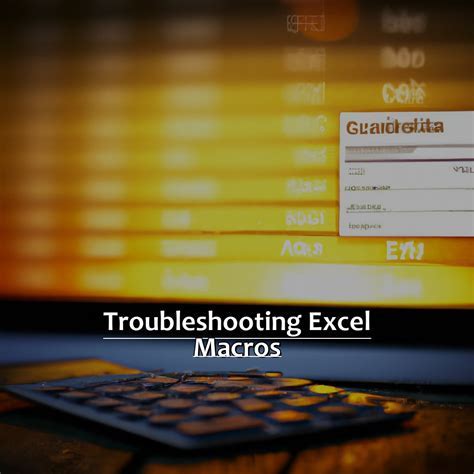
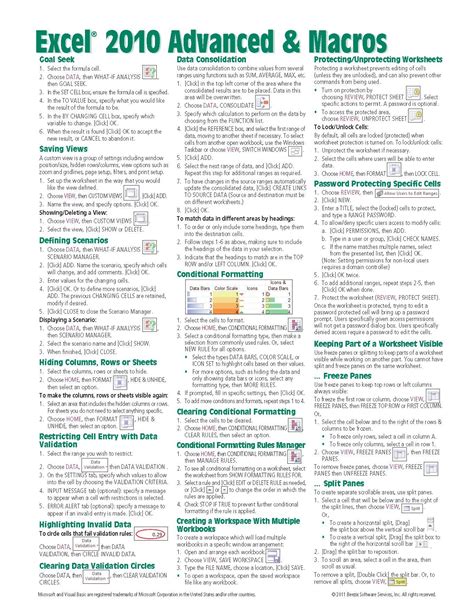
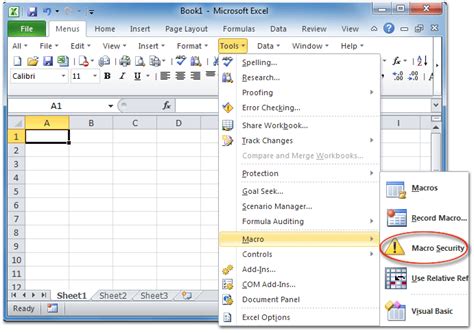

How do I enable macros in Excel?
+To enable macros, go to File > Options > Trust Center > Trust Center Settings > Macro Settings, and choose the option that best suits your needs, such as enabling all macros or notifying for all macros.
What is the VBA editor, and how do I access it?
+The VBA editor is where you create and edit macros. You can access it by pressing Alt + F11 or by navigating to the Developer tab and clicking on Visual Basic.
How do I troubleshoot macro issues in Excel?
+Start by ensuring macros are enabled. Then, check your macro code for syntax errors, runtime errors, or logic errors. You can also use the debugger in the VBA editor to step through your code and identify issues.
In conclusion, mastering Excel macros can significantly enhance your productivity and efficiency in managing spreadsheets. By understanding how to enable, create, and edit macros, as well as troubleshoot common issues, you can unlock the full potential of Excel. Whether you're a beginner looking to automate simple tasks or an advanced user seeking to create complex applications, the world of VBA and macros has something to offer. So, dive in, start exploring, and discover how macros can revolutionize the way you work with Excel. Feel free to share your experiences or ask questions about working with macros in the comments below, and don't forget to share this article with anyone who might benefit from learning more about Excel macros.