Intro
Learn to lock column width in Excel, fixing column sizes and preventing resizing, with tips on auto-fit, column formatting, and spreadsheet organization.
Locking column widths in Excel is a useful feature that helps maintain the layout and readability of your spreadsheets. When you lock a column width, it prevents the column from being resized accidentally, which can be particularly useful when sharing spreadsheets with others or when you have a specific layout in mind. In this article, we will delve into the importance of locking column widths, how to do it, and other related tips to enhance your Excel experience.
The ability to control and customize the layout of your Excel spreadsheets is crucial for effective data presentation and analysis. One of the key aspects of this customization is managing column widths. Properly sized columns can make your data easier to read and understand, while poorly sized columns can lead to a cluttered and confusing spreadsheet. Moreover, in collaborative environments, maintaining a consistent layout can be challenging, which is where locking column widths comes into play.
Excel offers a variety of tools and features to help you manage your spreadsheet's layout, including the ability to adjust column widths manually or automatically based on the content. However, once you have your columns sized appropriately, you might want to prevent accidental changes. This is especially important in worksheets that are used as templates or in situations where the layout is critical for the interpretation of the data.
Understanding Column Widths in Excel
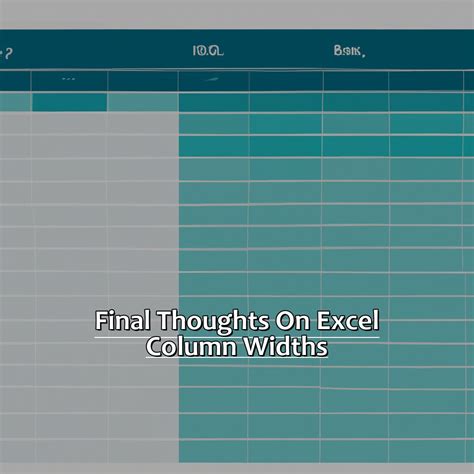
Before diving into how to lock column widths, it's essential to understand how column widths work in Excel. Column widths are measured in characters, with each character having a specific width based on the font used in the cell. The default column width in Excel is typically set to fit the widest entry in the column, but you can adjust this manually to better suit your needs. Adjusting column widths can be done by dragging the border of the column header or by using the "Column Width" command in the "Home" tab of the ribbon.
How to Lock Column Widths in Excel
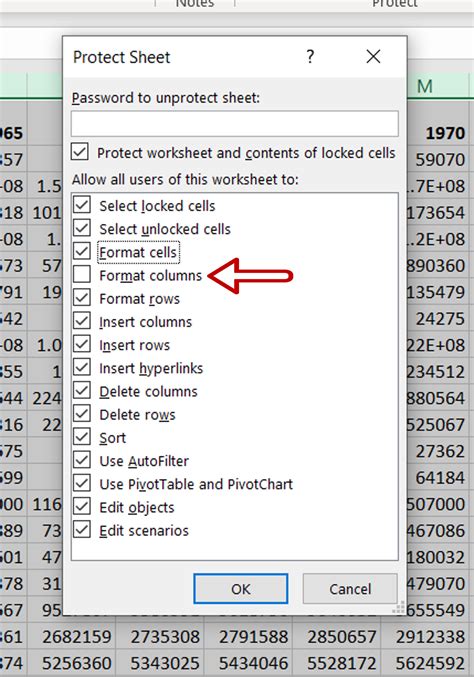
Locking column widths in Excel is not a straightforward process like locking cells or worksheets. Instead, you can achieve a similar effect by protecting the worksheet. Here’s how you can do it:
- Select the worksheet you want to protect.
- Go to the "Review" tab in the ribbon.
- Click on "Protect Sheet" or "Protect Workbook" depending on your needs.
- In the password dialog box, enter a password and optionally select which actions you want to allow users to perform.
- Make sure to select "Format columns" under the "Allow all users of this worksheet to" list to prevent column width changes.
While this method doesn't directly "lock" column widths, it prevents users from making changes to the column widths without the password.
Benefits of Locking Column Widths
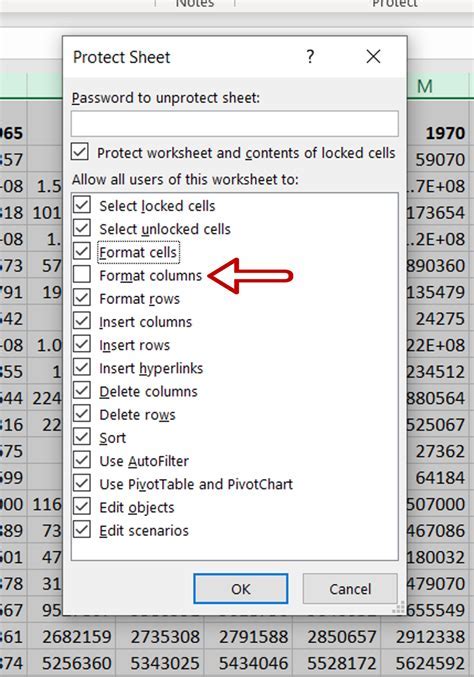
Locking column widths, or more accurately, protecting your worksheet to prevent column width changes, offers several benefits:
- Consistency: It helps maintain a consistent layout across your spreadsheet, which is crucial for professional presentations and reports.
- Data Integrity: By preventing accidental changes to column widths, you can protect the integrity of your data and ensure that it is always displayed correctly.
- Collaboration: In collaborative environments, locking column widths can help prevent unintended changes by other users, reducing conflicts and making collaboration smoother.
Alternatives to Locking Column Widths
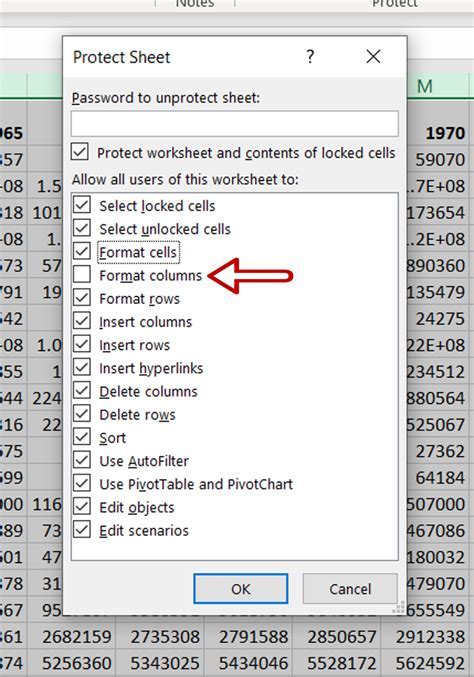
If you're looking for alternatives to locking column widths, consider the following strategies:
- Freezing Panes: Freezing panes can help keep important columns or rows in view at all times, which can be useful in large spreadsheets.
- Hiding Columns: If there are columns you don't want users to see or interact with, you can hide them. This doesn't prevent width changes but does prevent the columns from being viewed or edited.
- Using Tables: Converting your data into an Excel table can provide some layout stability, as tables have built-in features for maintaining consistency across rows and columns.
Best Practices for Managing Column Widths
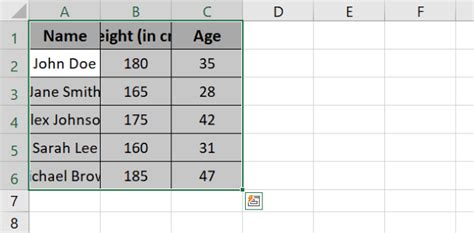
To effectively manage column widths in your Excel spreadsheets:
- AutoFit: Regularly use the AutoFit feature to adjust column widths based on their contents. This can help prevent columns from becoming too narrow or too wide.
- Standardize: Try to standardize column widths across similar spreadsheets or within different sections of the same spreadsheet to enhance readability and consistency.
- Protect Worksheets: Consider protecting your worksheets, especially in collaborative environments or when sharing spreadsheets, to prevent unintended changes.
Gallery of Excel Column Width Management
Excel Column Width Management Image Gallery
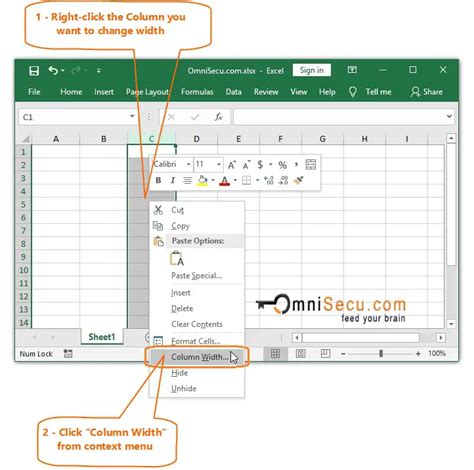
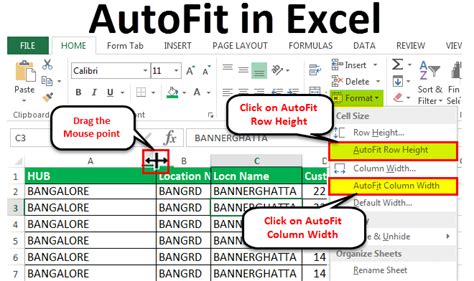

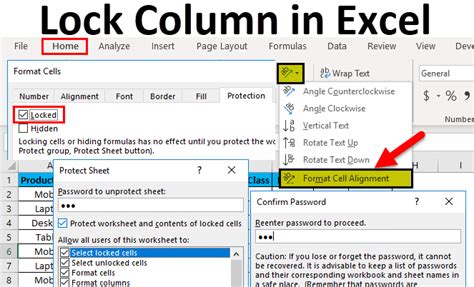
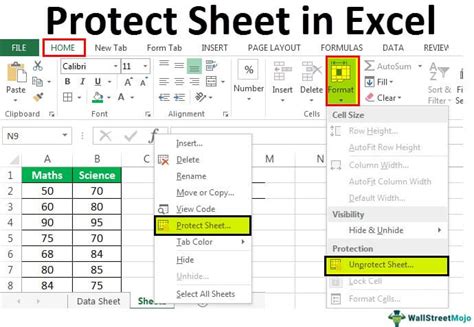
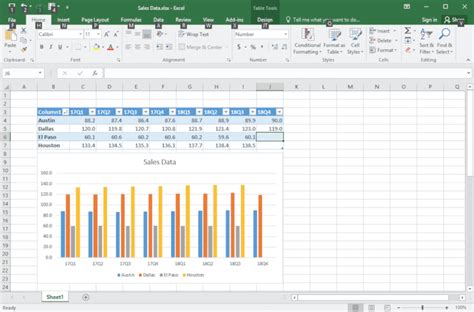
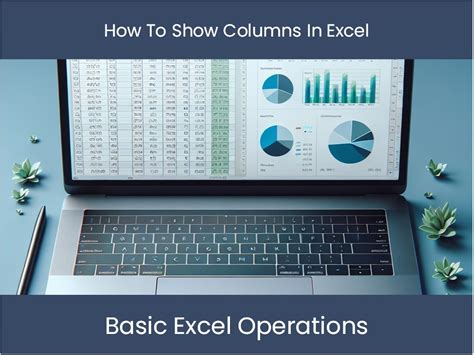
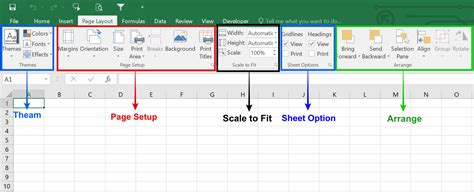


How do I adjust column widths in Excel?
+You can adjust column widths in Excel by dragging the border of the column header or by using the "Column Width" command in the "Home" tab of the ribbon.
Can I lock specific columns in Excel?
+While you can't directly "lock" columns, you can protect the worksheet to prevent changes, including column width adjustments, by going to the "Review" tab and selecting "Protect Sheet" or "Protect Workbook".
How do I maintain consistent column widths across multiple spreadsheets?
+Maintaining consistent column widths can be achieved by standardizing your spreadsheet layouts and using the same templates for similar types of data. You can also use Excel's built-in features like tables to help maintain consistency.
In conclusion, managing column widths effectively is a crucial aspect of working with Excel. By understanding how to adjust, lock, and protect column widths, you can enhance the readability, consistency, and professionalism of your spreadsheets. Whether you're working individually or in a team, mastering these skills can significantly improve your productivity and the overall quality of your work. We invite you to share your experiences and tips on managing column widths in Excel, and to explore more of our articles for further insights into optimizing your spreadsheet skills.