Intro
Highlighting the active row in Excel can significantly enhance the readability and usability of your spreadsheets, especially when dealing with large datasets. It helps in quickly identifying the row you are currently working on, making data analysis and editing more efficient. In this article, we will explore the various methods to highlight the active row in Excel, including using formulas, conditional formatting, and VBA scripts.
The importance of highlighting the active row cannot be overstated. It improves the visual appeal of your spreadsheet, reduces errors by clearly indicating the cell or range you are editing, and streamlines your workflow by making it easier to track changes and updates. Whether you are a seasoned Excel user or just starting out, mastering the techniques to highlight the active row will take your spreadsheet management skills to the next level.
Excel, being a versatile and powerful tool, offers multiple ways to achieve the highlighting of the active row. From simple conditional formatting rules to more complex VBA scripts, the method you choose depends on your specific needs and the level of customization you require. For those looking for a straightforward solution, Excel's built-in conditional formatting feature can be used to highlight the active row with minimal effort. However, for more dynamic and interactive spreadsheets, delving into VBA might be necessary.
Using Conditional Formatting to Highlight the Active Row

Conditional formatting is one of the most powerful features in Excel, allowing you to highlight cells based on specific conditions. To highlight the active row using conditional formatting, follow these steps:
- Select the entire range of cells you want to apply the formatting to.
- Go to the "Home" tab on the ribbon and click on "Conditional Formatting."
- Choose "New Rule" and then select "Use a formula to determine which cells to format."
- In the formula bar, enter the formula
=ROW()=ROW(A1), assuming A1 is the active cell. This formula checks if the row number of the current cell is the same as the row number of cell A1. - Click "Format" and choose the formatting you want to apply to the active row, such as filling the row with a specific color.
- Click "OK" to apply the rule.
Limitations of Conditional Formatting for Active Row Highlighting
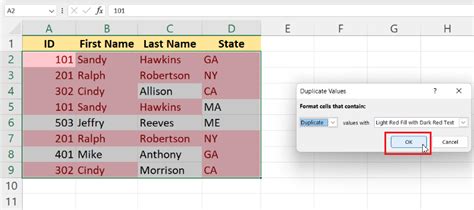
While conditional formatting is a quick and easy method to highlight the active row, it has its limitations. The formatting is static and does not update automatically when you move to a different row. To overcome this, you would need to use a more dynamic approach, such as using VBA scripts.
Using VBA to Dynamically Highlight the Active Row
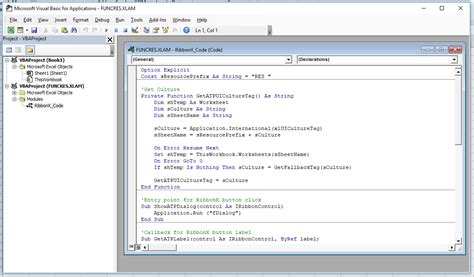
VBA (Visual Basic for Applications) is a powerful tool in Excel that allows for the creation of interactive and dynamic spreadsheets. To dynamically highlight the active row using VBA, follow these steps:
- Open the Visual Basic Editor by pressing "Alt + F11" or by navigating to "Developer" > "Visual Basic" in the ribbon.
- In the Visual Basic Editor, insert a new module by right-clicking on any of the objects for your workbook in the "Project" window and choosing "Insert" > "Module."
- Paste the following VBA code into the module:
Private Sub Worksheet_SelectionChange(ByVal Target As Range)
Static oldTarget As Range
If Not oldTarget Is Nothing Then
oldTarget.EntireRow.Interior.ColorIndex = 0
End If
Target.EntireRow.Interior.ColorIndex = 6
Set oldTarget = Target
End Sub
This script will highlight the entire row of the active cell in yellow (ColorIndex 6) and remove the highlighting from the previously active row.
Applying VBA Scripts to Specific Worksheets
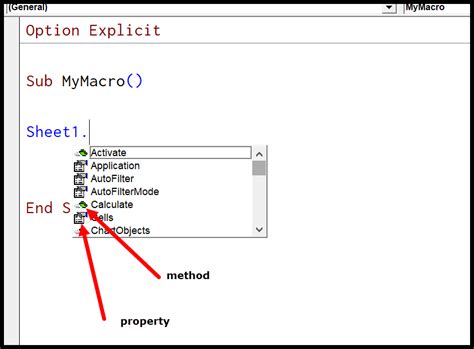
To apply the VBA script to a specific worksheet, you need to place the code in the worksheet's module instead of a standard module. Here's how:
- Open the Visual Basic Editor.
- In the "Project" window, find your workbook, expand the "Microsoft Excel Objects" folder, and double-click on the worksheet where you want to apply the script.
- Paste the VBA code into the worksheet module.
Practical Applications of Highlighting the Active Row
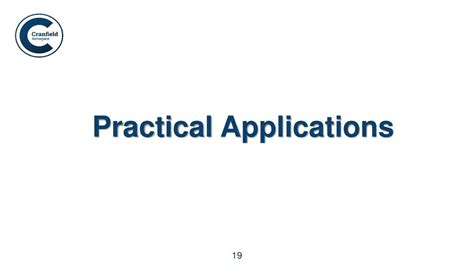
Highlighting the active row has numerous practical applications in data analysis, spreadsheet management, and presentation. It can be used to:
- Enhance Data Visualization: By visually distinguishing the active row, you can more easily track and analyze data, especially in large datasets.
- Improve Spreadsheet Navigation: Highlighting the active row helps in quickly identifying the current position in the spreadsheet, reducing navigation errors.
- Streamline Data Entry: During data entry, highlighting the active row ensures that you are editing the correct row, minimizing errors.
Best Practices for Highlighting the Active Row
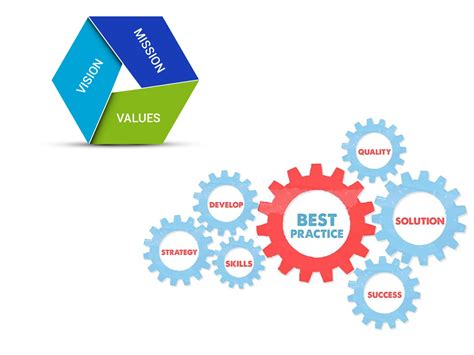
When implementing the highlighting of the active row, consider the following best practices:
- Consistency: Apply the highlighting consistently across your spreadsheet to maintain visual coherence.
- Color Choice: Choose colors that provide sufficient contrast with your spreadsheet's background and other formatting.
- Dynamic vs. Static: Decide whether a dynamic (VBA) or static (conditional formatting) approach best suits your needs based on the spreadsheet's purpose and complexity.
Highlighting Active Row Image Gallery

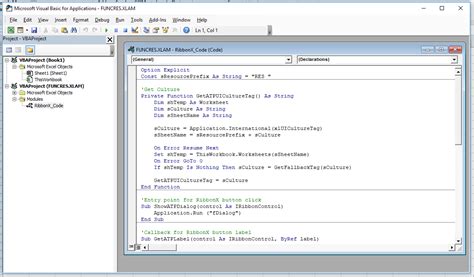
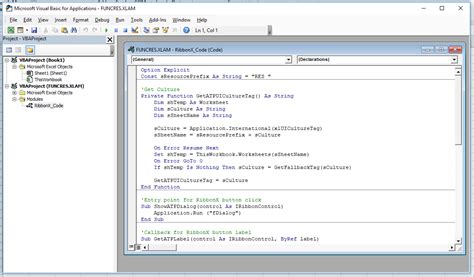

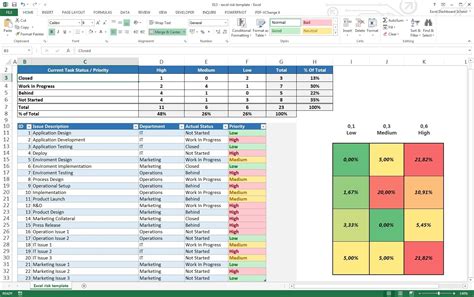





How do I highlight the active row in Excel using conditional formatting?
+To highlight the active row using conditional formatting, select the range, go to "Home" > "Conditional Formatting," choose "New Rule," and use the formula =ROW()=ROW(A1), then apply your desired format.
What is the benefit of using VBA to highlight the active row?
+VBA provides a dynamic way to highlight the active row, updating automatically as you move between rows, which is particularly useful for interactive and complex spreadsheets.
How can I apply the VBA script to a specific worksheet?
+To apply the VBA script to a specific worksheet, place the code in the worksheet's module instead of a standard module. This ensures the script runs only for the intended worksheet.
In conclusion, highlighting the active row in Excel is a versatile feature that can significantly improve your spreadsheet's usability and visual appeal. Whether through conditional formatting or VBA scripts, the method you choose should align with your specific needs and the complexity of your spreadsheet. By mastering these techniques, you can enhance your data analysis, streamline your workflow, and present your data more effectively. We invite you to share your experiences with highlighting the active row, ask questions, or explore more advanced Excel features to further enhance your spreadsheet management skills.