Intro
Working with dates in Excel can be a bit tricky, but understanding how to manipulate and analyze date data is crucial for many types of analysis. One common task is converting or working with dates in Excel to perform various date-to-date comparisons or calculations. Whether you're looking to calculate the difference between two dates, find the date a certain number of days before or after a given date, or perform more complex date-related tasks, Excel provides a variety of functions and tools to help.
The importance of accurately handling dates cannot be overstated, especially in financial, project management, and data analysis contexts where timelines, deadlines, and date-based calculations are critical. Excel's date functions are powerful and can simplify tasks that would otherwise be cumbersome or error-prone.
For those looking to enhance their skills in working with dates in Excel, understanding the basics of how Excel treats dates is essential. Excel stores dates as serial numbers, starting with January 1, 1900, as day 1. This system allows for easy date arithmetic, making it straightforward to calculate differences between dates or to add/subtract days, months, or years from a given date.
As we delve into the specifics of working with dates from one date to another, it's also worth noting the array of date functions Excel offers, including but not limited to DATE, TODAY, EOMONTH, EDATE, and NETWORKDAYS. Each of these functions serves a unique purpose, from generating dates to calculating elapsed time, and mastering them can significantly improve your efficiency and accuracy in handling date-related tasks.
Understanding Date Functions in Excel
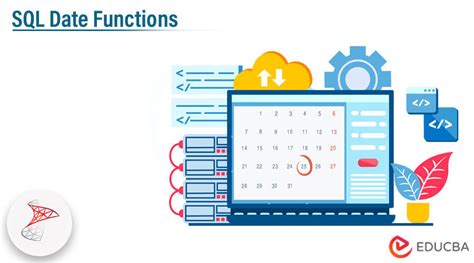
To effectively work with dates from one date to another, it's crucial to understand the primary date functions in Excel. The DATE function, for example, allows you to create a date by specifying the year, month, and day as separate arguments. The TODAY function returns the current date, which is useful for calculating ages, determining how many days are left until a deadline, or automatically updating date fields in your spreadsheets.
Key Date Functions
- **DATE(year, month, day)**: Returns the serial number of a particular date. - **TODAY()**: Returns the serial number of today's date. - **EDATE(start_date, months)**: Returns the serial number of a date that is a specified number of months before or after a start date. - **EOMONTH(start_date, months)**: Returns the serial number of the last day of the month that is a specified number of months before or after a start date. - **NETWORKDAYS(start_date, end_date, [holidays])**: Returns the number of whole workdays between two dates, excluding weekends and holidays.Calculating Date Differences
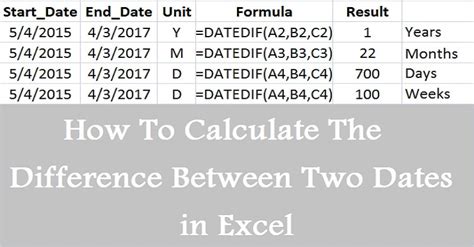
One of the most common tasks when working with dates is calculating the difference between two dates. Excel makes this straightforward with simple arithmetic operations. For instance, if you have two dates in cells A1 and B1, you can calculate the number of days between these two dates by simply subtracting one from the other (e.g., =B1-A1). This calculation can be further customized to find the difference in months or years by using the appropriate date functions.
For more complex calculations, such as determining the number of working days between two dates, excluding weekends and holidays, the NETWORKDAYS function is invaluable. By specifying the start and end dates and optionally including a range of holiday dates, you can accurately calculate the number of workdays.
Steps to Calculate Date Differences
1. **Identify the Dates**: Ensure your start and end dates are correctly formatted and recognized by Excel as dates. 2. **Choose the Right Function**: Depending on whether you need to calculate the total number of days, months, or years, or if you're considering only workdays, select the appropriate Excel function. 3. **Apply the Function**: Enter the function with your start and end dates as arguments. For example, to find the number of days between two dates, you might use =B1-A1. 4. **Consider Holidays and Weekends**: If necessary, use functions like NETWORKDAYS to exclude non-workdays from your calculation.Adding or Subtracting Dates
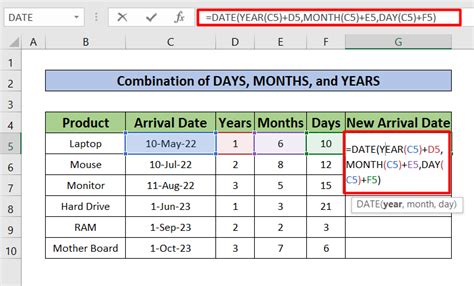
Another essential skill when working with dates is the ability to add or subtract a specified number of days, months, or years from a given date. This can be useful for planning future events, calculating deadlines, or determining anniversaries.
The EDATE function is particularly useful for adding or subtracting months from a date, ensuring that the resulting date is correctly adjusted for the varying lengths of months. Similarly, adding or subtracting years can be achieved by using the DATE function in combination with the YEAR, MONTH, and DAY functions to manipulate the components of the date.
Steps to Add or Subtract from a Date
- **Use the EDATE Function for Months**: To add or subtract months, use the EDATE function, specifying the start date and the number of months to add (positive) or subtract (negative). - **Use the DATE Function for Years**: To add or subtract years, you might use a formula that constructs a new date by adding the desired number of years to the year component of the original date.Handling Dates in Formulas and Functions
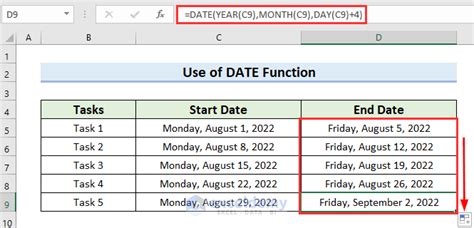
When incorporating dates into formulas and functions, it's essential to ensure that Excel recognizes and treats the dates correctly. This involves understanding how to format cells as dates, how to enter dates directly into formulas, and how to use date functions to manipulate and analyze date data.
Excel's date functions are designed to work seamlessly with date data, allowing for complex calculations and analyses with relative ease. By mastering these functions and understanding the principles behind Excel's date system, you can unlock a wide range of analytical capabilities, from simple date arithmetic to sophisticated date-based modeling.
Tips for Working with Dates in Formulas
- **Format Cells as Dates**: Ensure that cells containing dates are formatted as dates to prevent Excel from treating them as text. - **Use Date Functions**: Familiarize yourself with Excel's array of date functions to perform various date-related tasks efficiently. - **Test Your Formulas**: Always test your formulas with different dates to ensure they work as expected across various scenarios.Gallery of Date-Related Images
Date-Related Image Gallery
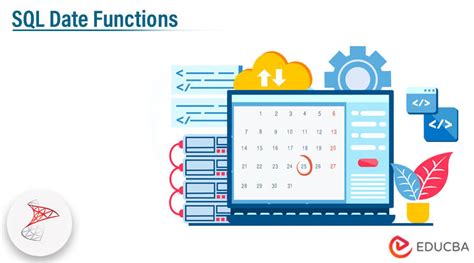
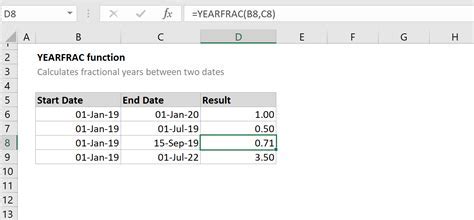
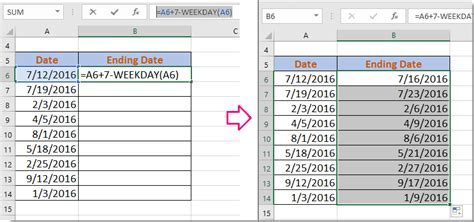


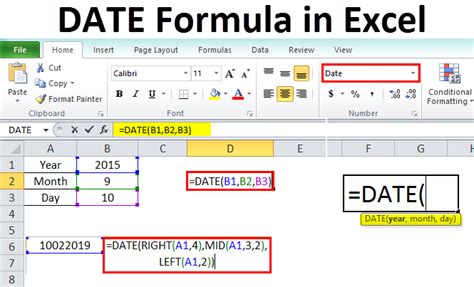
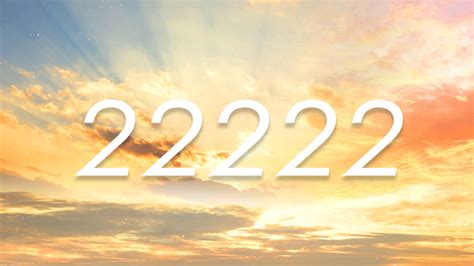
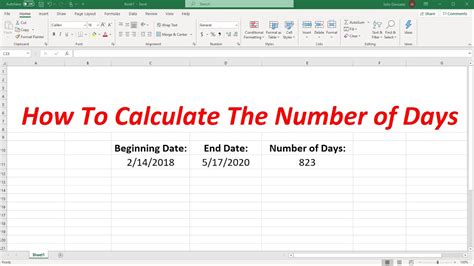
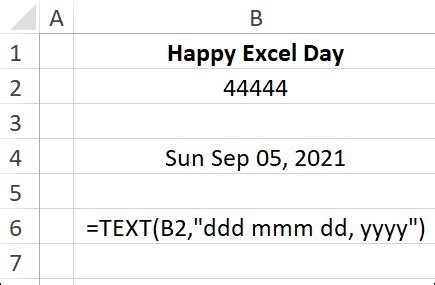
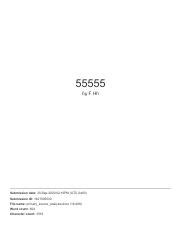
Frequently Asked Questions
How does Excel store dates?
+Excel stores dates as serial numbers, with January 1, 1900, being day 1.
What is the DATE function used for?
+The DATE function is used to create a date by specifying the year, month, and day as separate arguments.
How do I calculate the number of workdays between two dates?
+You can use the NETWORKDAYS function, specifying the start and end dates and optionally including a range of holiday dates.
In conclusion, mastering the art of working with dates in Excel is a valuable skill that can significantly enhance your productivity and analytical capabilities. By understanding how Excel treats dates, familiarizing yourself with key date functions, and practicing the application of these functions in various scenarios, you can become proficient in performing date-to-date calculations and analyses. Whether you're a beginner looking to grasp the basics or an advanced user seeking to refine your skills, the world of Excel date functions offers a powerful toolkit for anyone working with date data. We invite you to share your experiences, tips, or questions about working with dates in Excel in the comments below, and don't forget to share this article with anyone who might benefit from learning more about Excel's date functions.