Intro
Removing unused cells in Excel can help declutter your spreadsheet, improve performance, and make it easier to manage. Unused cells can occur when you delete data or formatting from a cell, but the cell still contains hidden formatting or data. Over time, these unused cells can add up and slow down your Excel performance. In this article, we will explore the importance of removing unused cells, the benefits, and the steps to remove them.
Excel is a powerful tool used for data analysis, budgeting, and more. However, as you work on your spreadsheet, you may notice that it becomes slower or more difficult to manage. One of the reasons for this could be the presence of unused cells. These cells can contain hidden formatting, data, or other elements that are no longer needed. By removing these cells, you can improve the overall performance of your Excel spreadsheet.
The benefits of removing unused cells are numerous. For one, it can help improve the speed of your Excel spreadsheet. When you have a large number of unused cells, Excel has to work harder to process and display the data, which can slow it down. By removing these cells, you can free up resources and improve the overall performance of your spreadsheet. Additionally, removing unused cells can help reduce the file size of your Excel spreadsheet, making it easier to share and store.
Why Remove Unused Cells?
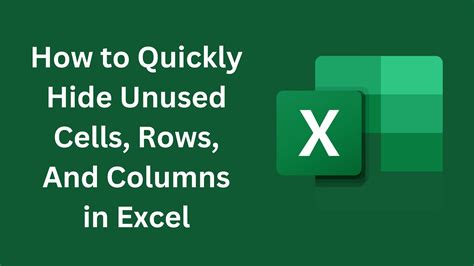
Benefits of Removing Unused Cells
The benefits of removing unused cells include: * Improved performance: Removing unused cells can help improve the speed of your Excel spreadsheet. * Reduced file size: Removing unused cells can help reduce the file size of your Excel spreadsheet, making it easier to share and store. * Easier management: Removing unused cells can help create a more organized and streamlined spreadsheet, making it easier to manage your data. * Reduced errors: Removing unused cells can help reduce errors and make it easier to identify and correct mistakes.How to Remove Unused Cells

Alternative Method
Alternatively, you can use the "Delete" button to remove unused cells. To do this: 1. Select the entire worksheet by pressing Ctrl+A. 2. Go to the "Home" tab in the ribbon and click on the "Delete" button. 3. Select "Delete Sheet Columns" or "Delete Sheet Rows" from the dropdown menu. 4. In the "Delete" dialog box, select the option to delete the entire column or row. 5. Click "OK" to close the dialog box.Best Practices for Removing Unused Cells
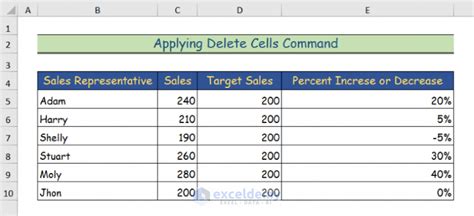
Tips and Tricks
Here are some additional tips and tricks to keep in mind when removing unused cells: * Use the "Go To" feature to quickly navigate to the last cell in your spreadsheet. * Use the "Ctrl+Shift+End" shortcut to select all cells from the last cell to the end of the worksheet. * Use the "Right-click" menu to delete the unused cells.Common Errors When Removing Unused Cells
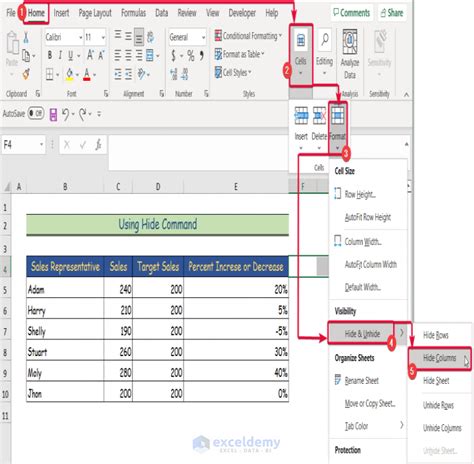
How to Avoid Errors
To avoid errors when removing unused cells, follow these tips: * Always make a backup of your spreadsheet before removing unused cells. * Use the "Find & Select" feature to identify and select the unused cells. * Double-check your selection before deleting the unused cells.Removing Unused Cells in Excel: Gallery of Tips and Tricks
Removing Unused Cells Image Gallery
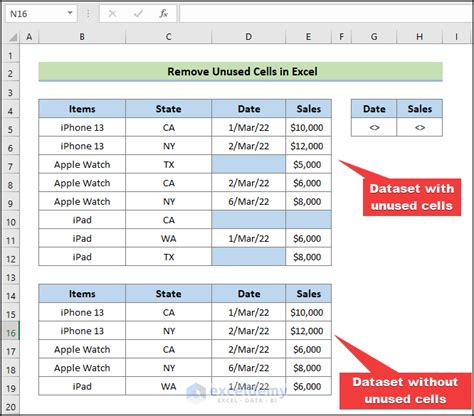
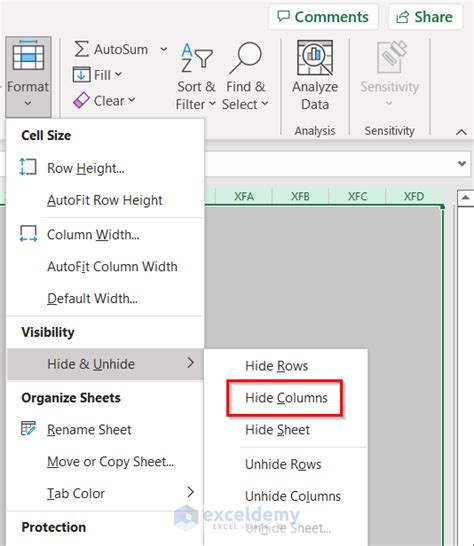
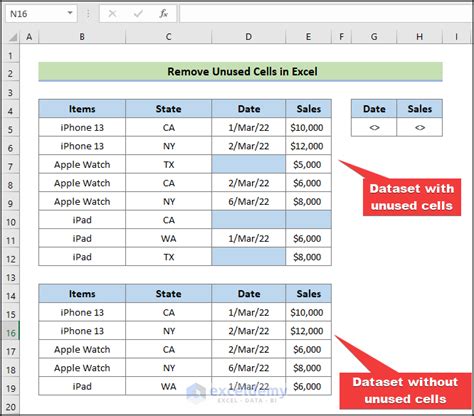
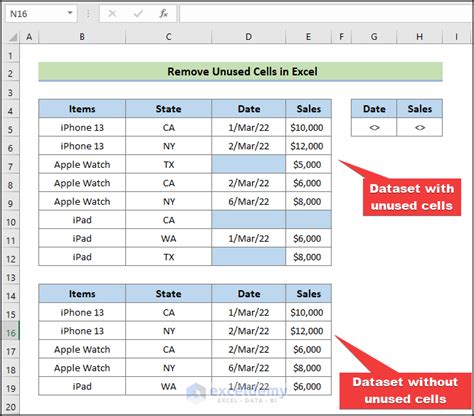

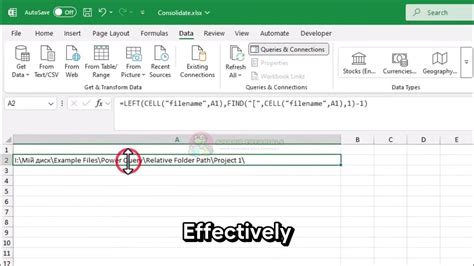
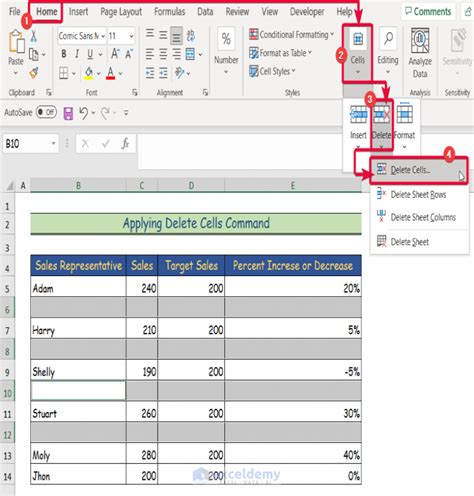
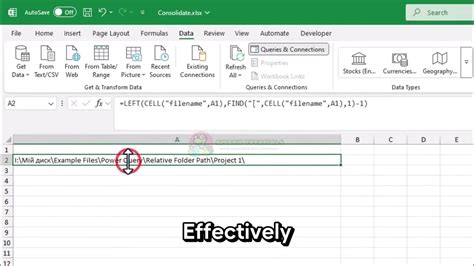
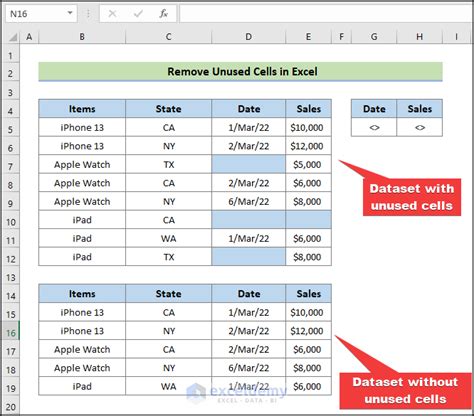
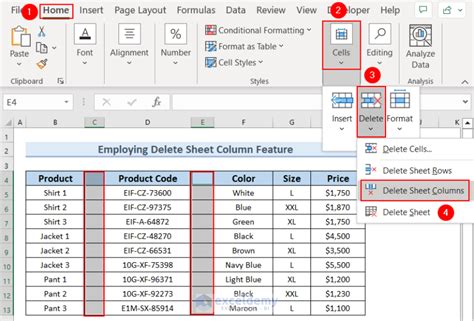
What are unused cells in Excel?
+Unused cells in Excel are cells that contain no data or formatting, but still occupy space in the worksheet.
Why should I remove unused cells in Excel?
+Removing unused cells in Excel can help improve performance, reduce file size, and make it easier to manage your data.
How do I remove unused cells in Excel?
+To remove unused cells in Excel, select the entire worksheet, go to the "Home" tab, click on the "Find & Select" button, select "Go To", and then select "Special" to remove the unused cells.
What are the benefits of removing unused cells in Excel?
+The benefits of removing unused cells in Excel include improved performance, reduced file size, and easier management of your data.
Can I use the "Delete" button to remove unused cells in Excel?
+Yes, you can use the "Delete" button to remove unused cells in Excel, but be careful not to delete entire columns or rows by mistake.
In conclusion, removing unused cells in Excel is an essential step in maintaining a healthy and efficient spreadsheet. By following the steps and tips outlined in this article, you can improve the performance of your Excel spreadsheet, reduce file size, and make it easier to manage your data. Remember to always make a backup of your spreadsheet before removing unused cells, and use the "Find & Select" feature to identify and select the unused cells. With these tips and tricks, you can keep your Excel spreadsheet organized and running smoothly. If you have any questions or need further assistance, don't hesitate to comment below. Share this article with your friends and colleagues to help them improve their Excel skills.