Intro
Removing decimals in Excel can be a common task for many users, especially when dealing with numerical data that doesn't require decimal places. Decimals can make data look cluttered and may not be necessary for certain types of analysis or presentations. Excel provides several methods to remove decimals, ranging from simple formatting changes to more complex formulas and functions. Understanding how to efficiently manage decimal places is crucial for maintaining clean, readable, and accurate spreadsheets.
The importance of managing decimals in Excel cannot be overstated. It not only improves the aesthetic appeal of your spreadsheet but also ensures that your data is presented in a way that is easy to understand and analyze. For instance, financial data might require decimal places for accuracy, but in some cases, such as counting items, decimals are unnecessary. Therefore, knowing how to remove or manage decimals is a fundamental skill for anyone working with Excel.
Excel's versatility in handling numerical data makes it a powerful tool for a wide range of applications, from basic arithmetic to complex statistical analysis. Removing decimals is just one aspect of data manipulation that Excel facilitates. Whether you're working with personal finance, scientific research, or business analytics, being able to control the display of your data is essential. This includes deciding whether to show or hide decimal places, which can significantly affect how your data is interpreted.
Understanding Decimal Places in Excel

Before diving into the methods of removing decimals, it's essential to understand how Excel handles decimal places. By default, Excel displays numbers based on the formatting applied to the cells. The number of decimal places shown can be adjusted through the cell formatting options. Excel differentiates between the actual value stored in a cell and how that value is displayed. This means you can change the display of a number without altering its underlying value, which is particularly useful for calculations that require precision but need to be presented in a simplified form.
Methods to Remove Decimals in Excel
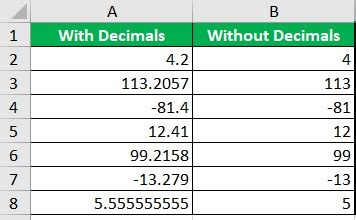
There are several methods to remove decimals in Excel, each with its own advantages and suitable scenarios. These methods include formatting cells to not display decimals, using the ROUND function, applying the TRUNC function, and utilizing the INT function. Each of these methods serves a slightly different purpose and can be chosen based on the specific requirements of your data and analysis.
Formatting Cells
One of the simplest ways to remove decimals is by formatting the cells. This method changes how the number is displayed without altering its actual value. To format cells:
- Select the cells you want to format.
- Right-click on the selected cells and choose "Format Cells."
- In the Format Cells dialog box, click on the "Number" tab.
- Select "Number" under Category and adjust the "Decimal places" to 0.
Using the ROUND Function
The ROUND function is used to round a number to a specified number of digits. To remove decimals, you can round to the nearest whole number. The syntax for the ROUND function is ROUND(number, num_digits). For example, =ROUND(A1, 0) will round the value in cell A1 to the nearest whole number.
Using the TRUNC Function
The TRUNC function truncates a number to an integer. It does not round the number but simply removes the decimal part. The syntax for the TRUNC function is TRUNC(number, [num_digits]). If you omit [num_digits], it defaults to 0, effectively removing all decimal places. For example, =TRUNC(A1) will remove the decimal part of the number in cell A1.
Using the INT Function
The INT function returns the integer part of a number. It rounds down to the nearest whole number, effectively removing the decimal part. The syntax for the INT function is INT(number). For example, =INT(A1) will return the integer part of the value in cell A1.
Practical Applications and Examples
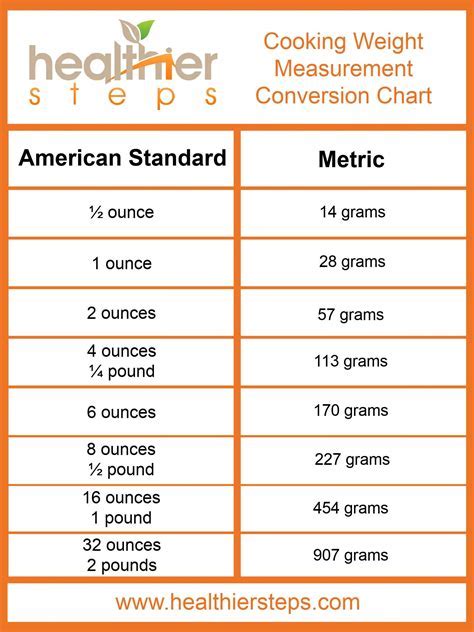
Removing decimals in Excel has numerous practical applications across various fields. For instance, in finance, you might need to display stock prices or currency exchange rates without decimals for simplicity. In scientific research, certain measurements might be more appropriately presented as whole numbers for clarity. The ability to control the display of decimal places allows for more flexible and effective communication of data insights.
Consider a scenario where you're analyzing sales data, and you want to display the total number of items sold without decimals. If your data shows 100.5 items, formatting the cell to not display decimals or using the ROUND, TRUNC, or INT functions can help achieve this. The choice of method depends on whether you want to simply change the display (formatting) or actually alter the value for further calculations (using functions).
Best Practices for Managing Decimals
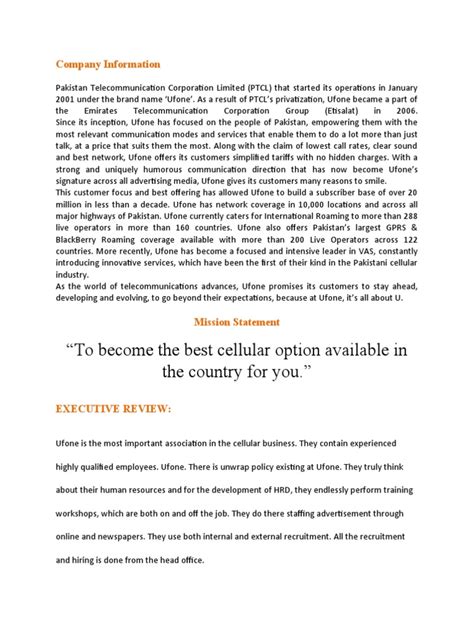
When managing decimals in Excel, it's crucial to follow best practices to ensure accuracy and clarity in your data presentation. Always consider the context and the purpose of your data analysis. For calculations that require precision, ensure that the underlying values are accurate, even if the displayed values are rounded or truncated. Consistency in formatting and calculation methods throughout your spreadsheet is also key to avoiding confusion and ensuring that your data tells a clear story.
Additionally, be aware of the differences between the various methods of removing decimals. Formatting changes the display, while functions like ROUND, TRUNC, and INT alter the value used in calculations. This distinction is vital for maintaining the integrity of your data analysis.
Common Challenges and Solutions

Despite the straightforward nature of removing decimals, users may encounter challenges, especially when dealing with large datasets or complex calculations. One common issue is inadvertently altering the underlying data when the intention was only to change the display. Another challenge is ensuring consistency in decimal management across the entire spreadsheet.
To overcome these challenges, it's essential to understand the implications of each method and to test your approach on a small scale before applying it to larger datasets. Regularly reviewing and updating your spreadsheet to reflect changes in data or analysis requirements can also help mitigate potential issues.
Advanced Techniques for Decimal Management

For more complex scenarios, Excel offers advanced techniques for managing decimals, including the use of custom formatting, conditional formatting, and more sophisticated functions like the FLOOR and CEILING functions. Custom formatting allows you to specify exactly how you want numbers to be displayed, including the number of decimal places. Conditional formatting can highlight cells based on specific conditions, such as values above or below a certain threshold, which can be useful in identifying outliers or trends in your data.
The FLOOR and CEILING functions provide more control over rounding, allowing you to round down or up to the nearest multiple of a specified number. For example, =FLOOR(A1, 10) will round down the value in cell A1 to the nearest multiple of 10.
Gallery of Decimal Management Techniques
Decimal Management Image Gallery
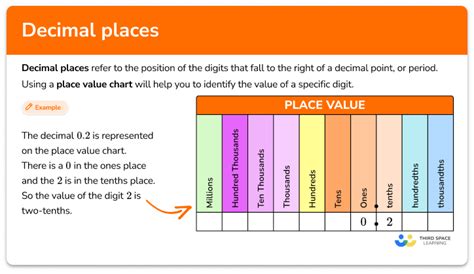


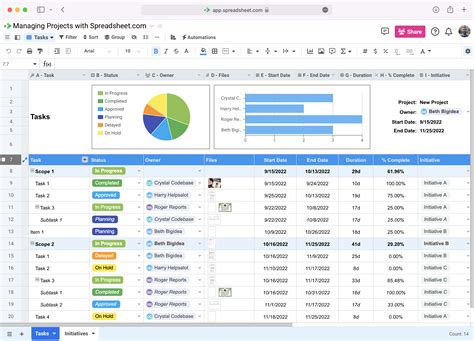

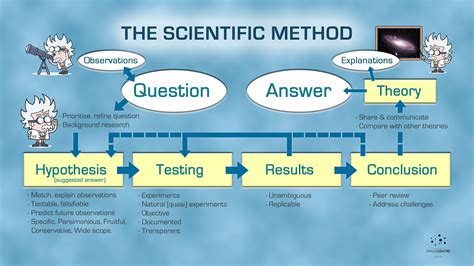
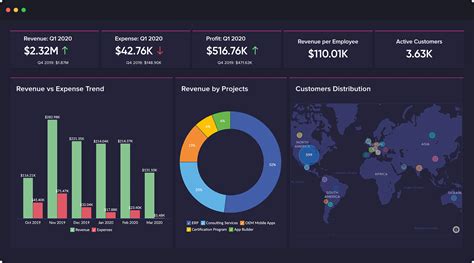

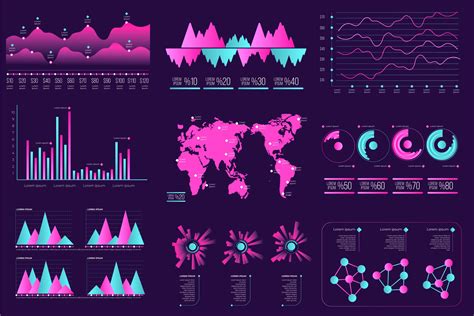
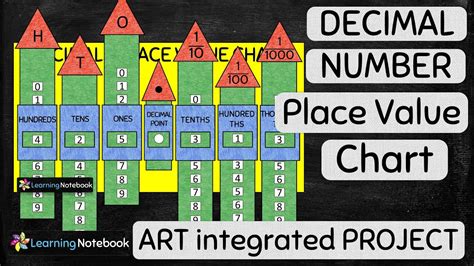
Frequently Asked Questions
How do I remove decimals in Excel without changing the underlying value?
+You can remove decimals in Excel without changing the underlying value by formatting the cells. Select the cells, right-click, choose "Format Cells," and set the decimal places to 0 under the "Number" tab.
What is the difference between the ROUND and TRUNC functions in Excel?
+The ROUND function rounds a number to the specified number of digits, while the TRUNC function simply removes the decimal part without rounding. For example, ROUND(3.7, 0) returns 4, but TRUNC(3.7) returns 3.
How can I ensure consistency in decimal management across my spreadsheet?
+To ensure consistency, establish a standard for decimal places at the beginning of your project and apply it uniformly. Regularly review your spreadsheet to catch any inconsistencies, and consider using templates or styles to maintain uniformity.
In conclusion, managing decimals in Excel is a crucial aspect of data analysis and presentation. By understanding the different methods available, from simple formatting changes to the use of advanced functions, you can effectively control how your data is displayed and analyzed. Whether you're working with financial reports, scientific data, or business analytics, the ability to remove or manage decimals can significantly enhance the clarity and impact of your findings. As you continue to work with Excel, exploring these methods and techniques will help you become more proficient in presenting your data in the most effective and meaningful way possible. Feel free to share your experiences or tips on managing decimals in Excel, and don't hesitate to reach out if you have any further questions or need additional guidance on this topic.