Intro
Fix Excels Style Comma Not Found error with expert solutions, troubleshooting tips, and formula fixes, resolving formatting issues and comma separator problems in spreadsheets.
The Excel style comma not found error is a common issue that occurs when working with data in Excel, particularly when dealing with formulas, formatting, and data analysis. This error can be frustrating, but understanding its causes and solutions can help you overcome it efficiently. In this article, we will delve into the importance of addressing the Excel style comma not found error, its implications for data analysis, and the steps to resolve it.
The Excel style comma not found error often arises due to regional settings, formula syntax, or data formatting issues. It's crucial to identify the root cause of the problem to apply the correct solution. For instance, if the error is related to regional settings, changing the settings to match the required format can quickly resolve the issue. On the other hand, if the error is due to a formula syntax mistake, correcting the formula will fix the problem.
The ability to efficiently manage and analyze data in Excel is vital for professionals and individuals alike. The Excel style comma not found error can hinder this process, leading to delays and inaccuracies in data analysis. Therefore, it's essential to understand how to prevent and fix this error to ensure smooth data processing and analysis.
Understanding the Excel Style Comma Not Found Error
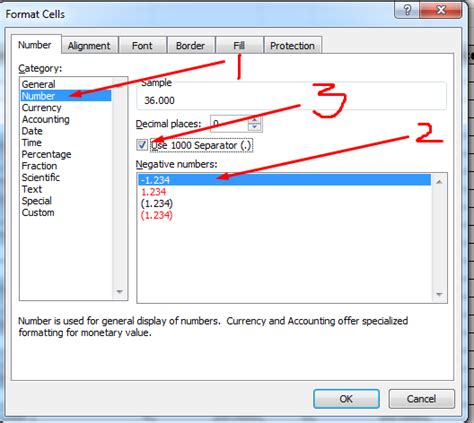
The Excel style comma not found error typically occurs when Excel expects a comma as a separator in formulas or data but doesn't find one. This can happen due to various reasons, including incorrect regional settings, misplaced or missing commas in formulas, or incorrect data formatting. Understanding the context in which the error occurs is key to resolving it.
Causes of the Excel Style Comma Not Found Error
The causes of the Excel style comma not found error can be categorized into several areas: - **Regional Settings:** Excel's behavior regarding commas and semicolons as separators can vary based on the regional settings of the computer. If the settings are not aligned with the format of the data or formulas being used, errors can occur. - **Formula Syntax:** Incorrectly typed formulas, missing or misplaced commas, or using the wrong separator (comma vs. semicolon) based on the regional settings can lead to this error. - **Data Formatting:** Issues with how data is formatted, especially in cases where commas are used as thousand separators or decimal points, can also trigger the error.Resolving the Excel Style Comma Not Found Error
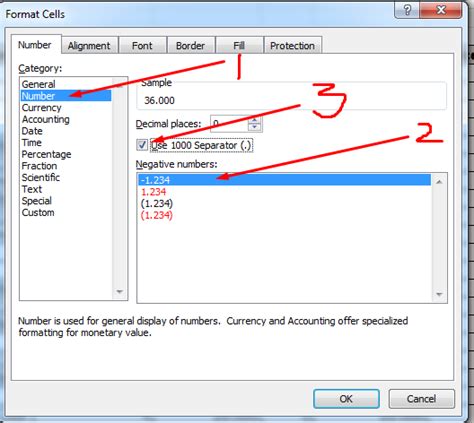
To resolve the Excel style comma not found error, follow these steps:
- Check Regional Settings: Ensure that the regional settings on your computer match the requirements of your Excel workbook. This includes settings for decimal and thousand separators.
- Review Formula Syntax: Carefully examine your formulas for any syntax errors, particularly focusing on commas and semicolons. Make sure you're using the correct separator based on your regional settings.
- Adjust Data Formatting: If the error is related to data formatting, adjust the formatting to correctly use commas and semicolons. This might involve changing how numbers are displayed or using text formatting for data that should not be treated as numbers.
Preventing the Excel Style Comma Not Found Error
Prevention is always better than cure. To avoid encountering the Excel style comma not found error in the future: - **Standardize Regional Settings:** If working in a team or with data from different sources, standardize the regional settings to avoid discrepancies. - **Use Consistent Formula Syntax:** Always use consistent syntax in your formulas, and double-check for errors before applying them to large datasets. - **Format Data Correctly:** Ensure that data is formatted correctly from the outset, using appropriate separators and formatting for numbers and text.Best Practices for Working with Excel
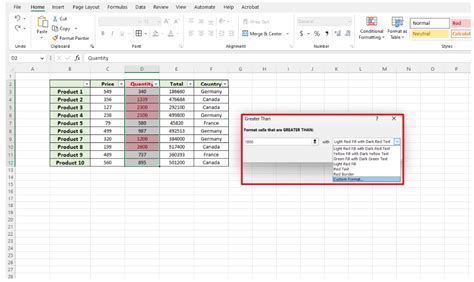
To maximize your efficiency and accuracy when working with Excel, consider the following best practices:
- Keep Formulas Simple: Whenever possible, use simple and straightforward formulas to reduce the chance of syntax errors.
- Use Absolute References: In formulas, use absolute references ($A$1) instead of relative references (A1) when the reference should not change.
- Regularly Backup Your Work: Saving your work regularly can prevent losses in case of errors or system failures.
Advanced Excel Techniques
For more complex data analysis and to further enhance your Excel skills, consider learning advanced techniques such as: - **Using PivotTables:** PivotTables are powerful tools for summarizing and analyzing large datasets. - **Applying Conditional Formatting:** Conditional formatting can help highlight important trends or issues in your data. - **Creating Macros:** Macros can automate repetitive tasks, saving you time and reducing the chance of human error.Conclusion and Next Steps
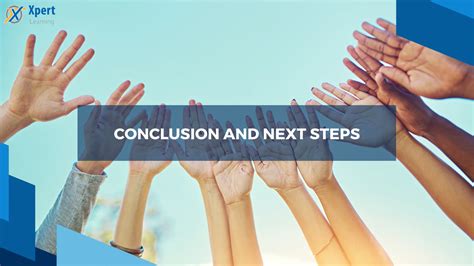
In conclusion, the Excel style comma not found error, while frustrating, can be easily managed with the right knowledge and practices. By understanding the causes of the error, following the steps to resolve it, and adopting best practices for working with Excel, you can enhance your productivity and accuracy in data analysis.
Final Thoughts
As you continue to work with Excel and encounter various challenges, remember that practice and patience are key. Don't hesitate to explore more advanced features and techniques, as they can significantly enhance your capabilities in data analysis and presentation.Excel Style Comma Not Found Error Image Gallery



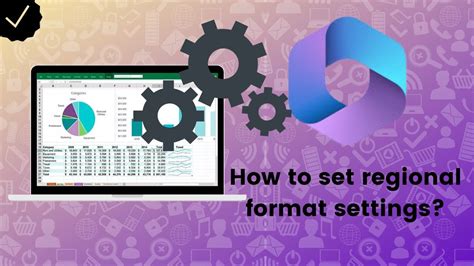


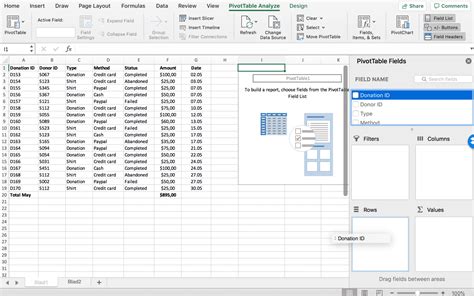



What is the Excel style comma not found error?
+The Excel style comma not found error occurs when Excel expects a comma as a separator in formulas or data but doesn't find one, often due to regional settings, formula syntax, or data formatting issues.
How can I resolve the Excel style comma not found error?
+To resolve the error, check your regional settings, review formula syntax for errors, and adjust data formatting as necessary to ensure correct use of commas and semicolons.
What are some best practices for working with Excel to prevent errors?
+Best practices include keeping formulas simple, using absolute references, regularly backing up your work, and standardizing regional settings and formula syntax.
We hope this comprehensive guide has helped you understand and manage the Excel style comma not found error, enhancing your skills and efficiency in working with Excel. If you have any further questions or would like to share your experiences with resolving this error, please don't hesitate to comment below. Your insights can help others in the community. Additionally, if you found this article helpful, consider sharing it with your network to spread the knowledge and support the Excel community.