Intro
When working with dates in Excel, it's common to need to extract specific parts of the date, such as the month and year, for reporting, analysis, or data manipulation purposes. Changing a date to show only the month and year can be accomplished in several ways, depending on your specific needs and the version of Excel you're using. Here's a step-by-step guide on how to achieve this:
To begin with, understanding the importance of date manipulation in Excel is crucial. Dates are often used in financial reports, project management, and data analysis. Being able to extract and format dates efficiently can significantly enhance your productivity and the clarity of your reports.
Excel provides various functions and formatting options to work with dates. The most straightforward method to change a date to show the month and year is by using custom date formatting. This approach doesn't alter the underlying date value but changes how it's displayed.
Using Custom Date Formatting
- Select the Cell(s): Choose the cell or range of cells containing the dates you want to format.
- Right-Click and Format Cells: Right-click on the selected cell(s) and choose "Format Cells" from the context menu.
- Select Custom: In the Format Cells dialog box, click on the "Number" tab, then select "Custom" from the Category list.
- Apply the Format: In the "Type" field, enter
mmm-yyormmmm-yyyyto display the month as an abbreviation or full name, respectively, followed by the year. For example:mmm-yywill display as "Jan-22"mmmm-yyyywill display as "January-2022"
- OK: Click "OK" to apply the format.
Using Formulas
If you need to use the month and year in calculations or if you want to extract these parts of the date into separate cells, you can use Excel formulas.
Extracting Month and Year
- Month: Use the
MONTHfunction. For example, if the date is in cell A1, use=MONTH(A1). - Year: Use the
YEARfunction. For example,=YEAR(A1).
To combine these into a single string showing the month and year, you can use the TEXT function:
- Combining Month and Year:
=TEXT(A1,"mmmm yyyy")will display the full month name and the year.
Using the TEXT Function for Custom Display
The TEXT function is versatile and allows you to format dates in various ways. For instance:
- Abbreviated Month and Year:
=TEXT(A1,"mmm yyyy") - Full Month Name and Year:
=TEXT(A1,"mmmm yyyy") - Month as a Number and Year:
=TEXT(A1,"mm yyyy")
These formulas return a text string representing the date in the specified format, which can then be used in other formulas or reports.
Practical Applications
- Reporting: When creating reports, you might want to summarize data by month and year. Using the methods above, you can format your dates accordingly and then use pivot tables or grouping to analyze your data by these periods.
- Data Analysis: In data analysis, extracting the month and year from dates can help in trending analysis, seasonal decomposition, and forecasting.
Tips and Variations
- Regional Settings: Be aware that date formats can be influenced by your system's regional settings. What works in one region might not work as expected in another.
- Dynamic Date Formatting: If you're working with a range of dates and want the formatting to automatically adjust based on the date, consider using formulas that can dynamically change the format based on the month or year.
Gallery of Excel Date Formatting
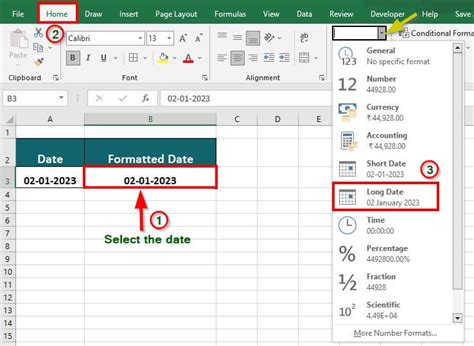
Gallery of Excel Functions
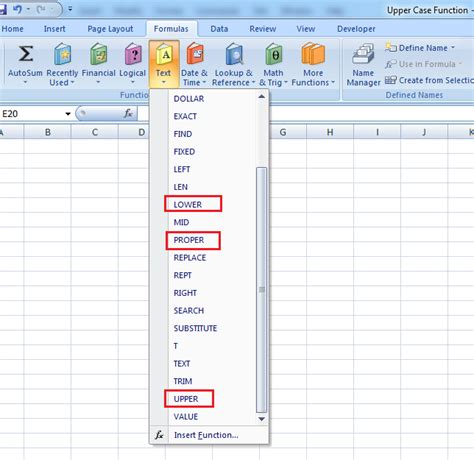
Gallery of Excel Formulas

Gallery of Excel Custom Formatting

Gallery of Excel Date Analysis
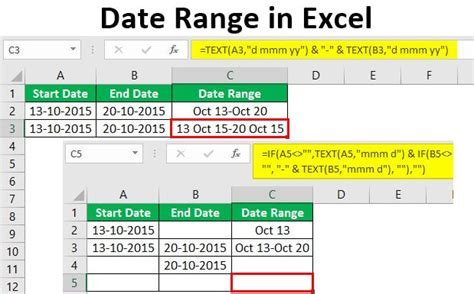
Gallery of Excel Reporting

Gallery of Excel Tips
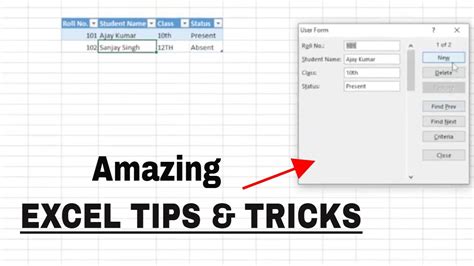
Gallery of Excel Variations
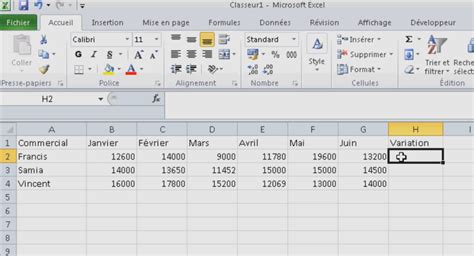
Gallery of Excel Regional Settings

Gallery of Excel Dynamic Formatting

Gallery of Excel Date Trends
Excel Date Formatting Gallery
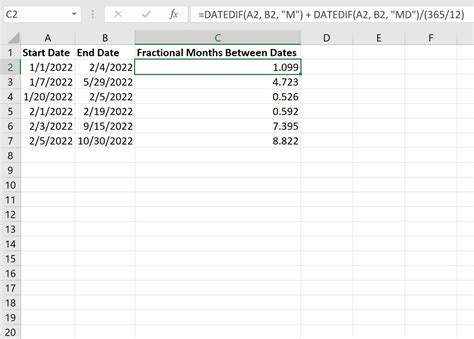
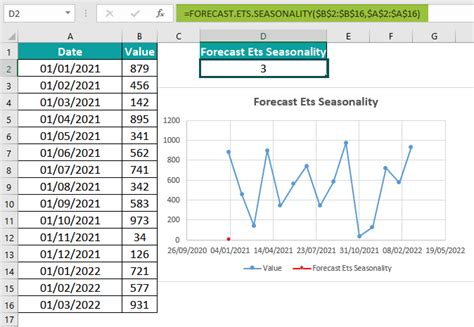

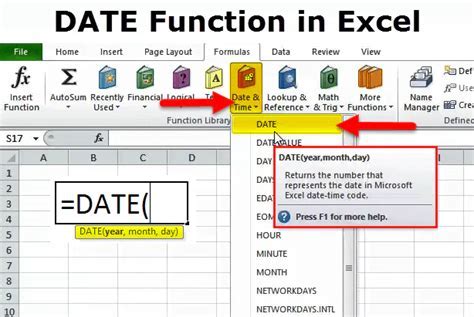
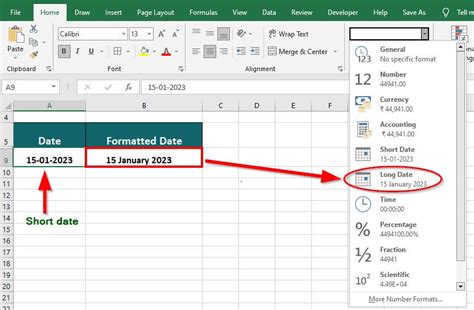
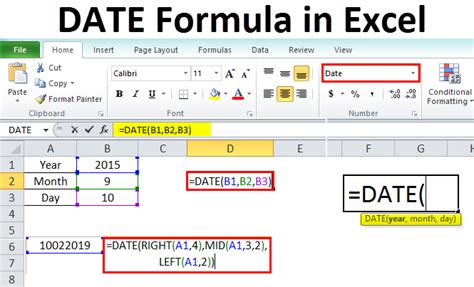
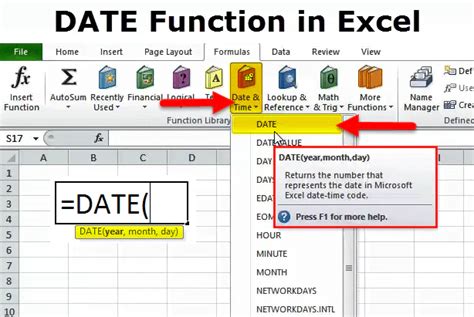
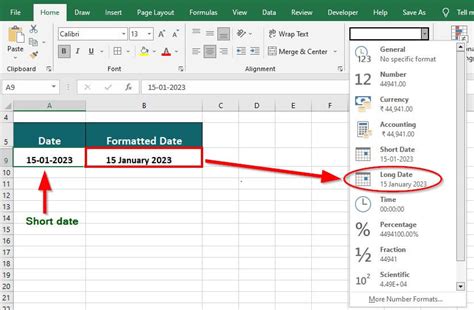
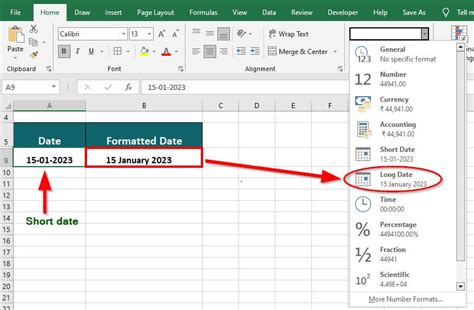
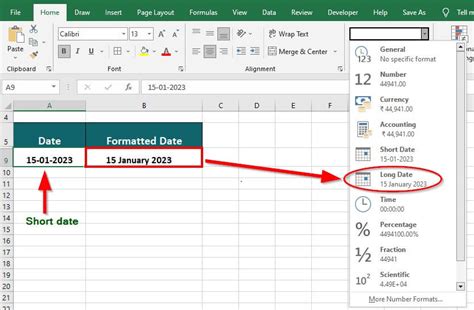
FAQs
How do I format a date to show only the month and year in Excel?
+You can format a date to show only the month and year by selecting the cell, right-clicking, choosing "Format Cells," then selecting "Custom" and entering a format like "mmm-yy" or "mmmm-yyyy" in the Type field.
Can I use formulas to extract the month and year from a date in Excel?
+Yes, you can use the MONTH and YEAR functions to extract these parts of the date. For example, =MONTH(A1) for the month and =YEAR(A1) for the year, assuming the date is in cell A1.
How do I dynamically format dates based on the month or year in Excel?
+You can use formulas that conditionally format cells based on the month or year. For example, using the IF function combined with the MONTH or YEAR function to apply different formats based on the condition.
In conclusion, working with dates in Excel can be straightforward once you understand the various tools and functions available. Whether you're formatting dates for better readability, extracting specific parts of the date for analysis, or creating dynamic reports, Excel provides a robust set of features to meet your needs. By mastering these techniques, you can enhance your productivity and the effectiveness of your reports and analyses. Feel free to share your experiences or ask further questions in the comments below, and don't forget to share this article with anyone who might benefit from learning more about working with dates in Excel.