Intro
Create new workbooks efficiently with Excel VBA. Learn to automate workbook creation using Visual Basic, macros, and Excel programming.
Creating a new workbook in Excel using VBA (Visual Basic for Applications) is a fundamental task that can be automated for various purposes, such as generating reports, creating templates, or initializing new projects. VBA provides a powerful platform to interact with Excel and other Microsoft Office applications, allowing for the automation of repetitive tasks, creation of custom tools, and enhancement of the user interface.
To create a new workbook in Excel using VBA, you can use the Workbooks.Add method. This method creates a new workbook and returns a Workbook object that represents the new workbook. Here's a basic example of how to create a new workbook:
Sub CreateNewWorkbook()
Dim newWorkbook As Workbook
Set newWorkbook = Workbooks.Add
' You can now work with the newWorkbook object
' For example, to save it:
newWorkbook.SaveAs Filename:="C:\Example\NewWorkbook.xlsx"
End Sub
Importance of Creating New Workbooks with VBA
Creating new workbooks programmatically is essential in several scenarios:
- Automating Reports: You can create new workbooks to generate reports on a regular basis, such as daily, weekly, or monthly, by automating the process of creating a new workbook, populating it with data, and formatting it as needed.
- Initializing Projects: For projects that require a standard template, VBA can create a new workbook based on a template, ensuring consistency across all project files.
- Data Analysis: When dealing with large datasets, creating new workbooks for different aspects of the data can help in organizing the analysis and making it more manageable.
Working with the New Workbook
After creating a new workbook, you can perform various operations such as adding worksheets, writing data to cells, applying formatting, and more. Here are some examples:
Sub WorkWithNewWorkbook()
Dim newWorkbook As Workbook
Set newWorkbook = Workbooks.Add
' Add a new worksheet
newWorkbook.Worksheets.Add after:=newWorkbook.Worksheets(1)
' Write data to cell A1 of the first worksheet
newWorkbook.Worksheets(1).Range("A1").Value = "Hello, World!"
' Apply some basic formatting
newWorkbook.Worksheets(1).Range("A1").Font.Bold = True
' Save the workbook
newWorkbook.SaveAs Filename:="C:\Example\WorkedExample.xlsx"
End Sub
Best Practices for Creating New Workbooks with VBA
- Specify the Template: If you're creating a new workbook based on a template, use the
Workbooks.Addmethod with the template file path as an argument, e.g.,Workbooks.Add("C:\Path\To\Template.xlsx"). - Error Handling: Always include error handling to manage potential issues, such as insufficient permissions to save the file or the file already existing.
- Workbook Object Variable: Use a
Workbookobject variable to refer to the new workbook. This makes your code more readable and easier to manage.
Practical Example: Creating a Monthly Report Template
Here's a more practical example that demonstrates creating a new workbook for a monthly report, including adding worksheets, writing headers, and applying basic formatting:
Sub CreateMonthlyReportTemplate()
Dim reportWorkbook As Workbook
Dim monthName As String
monthName = MonthName(Month(Date))
Set reportWorkbook = Workbooks.Add
' Rename the first worksheet
reportWorkbook.Worksheets(1).Name = "Summary"
' Add headers
reportWorkbook.Worksheets(1).Range("A1").Value = "Monthly Report for " & monthName
reportWorkbook.Worksheets(1).Range("A2").Value = "Category"
reportWorkbook.Worksheets(1).Range("B2").Value = "Value"
' Apply formatting
reportWorkbook.Worksheets(1).Range("A1:B2").Font.Bold = True
' Save the workbook
reportWorkbook.SaveAs Filename:="C:\Reports\" & monthName & ".xlsx"
End Sub
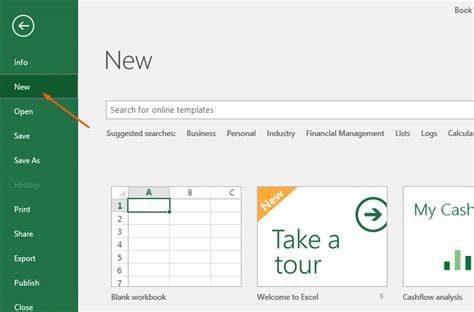
Steps to Implement
- Open Excel: Start by opening Microsoft Excel.
- Access VBA Editor: Press
Alt+F11to open the VBA Editor. - Insert Module: In the VBA Editor, right-click on any of the objects for your workbook listed in the "Project" window on the left side. Choose
Insert>Moduleto insert a new module. - Write Your Code: Copy and paste the VBA code into the module window.
- Run the Code: Press
F5to run the code or close the VBA Editor and run it from Excel using the "Developer" tab > "Macros".
Gallery of Excel VBA Examples
Excel VBA Gallery
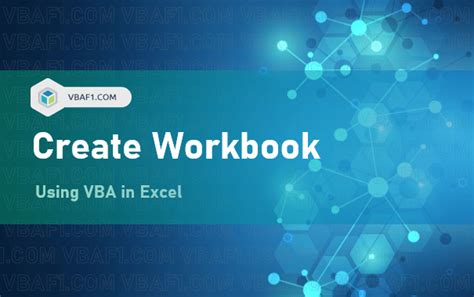
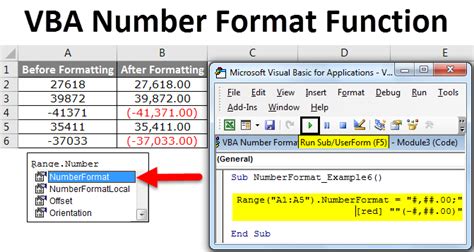

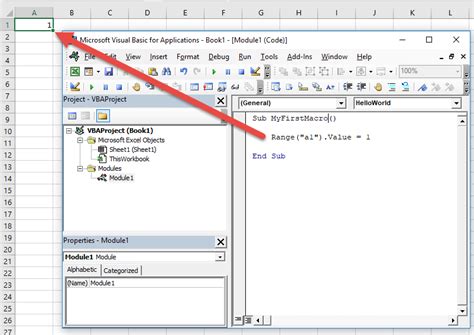
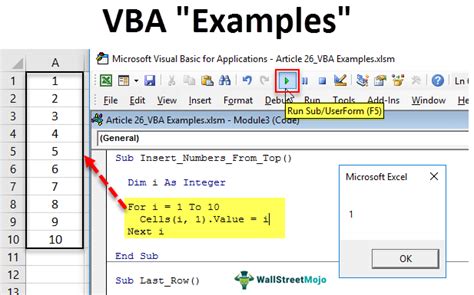
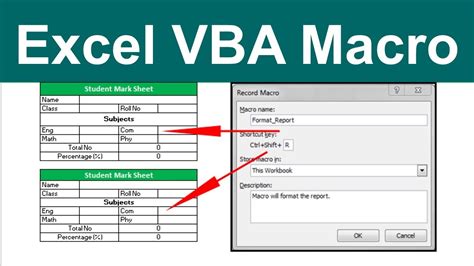

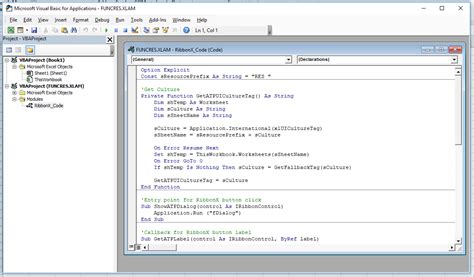
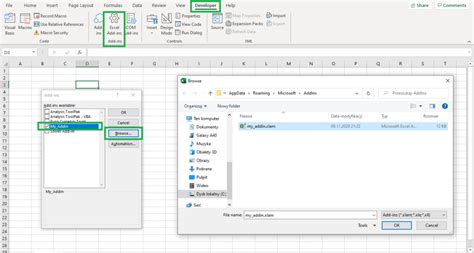
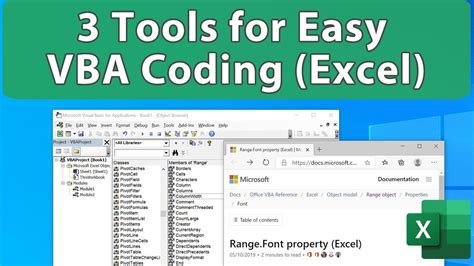
FAQs
What is VBA in Excel?
+VBA stands for Visual Basic for Applications, a programming language used for creating and automating tasks in Microsoft Office applications, including Excel.
How do I create a new workbook in Excel using VBA?
+To create a new workbook, use the Workbooks.Add method in your VBA code. This method creates a new workbook and returns a Workbook object.
Can I automate tasks in Excel using VBA?
+Yes, VBA is extensively used for automating repetitive tasks, creating custom tools, and enhancing the user interface in Excel.
If you've made it this far, congratulations! You now have a solid foundation in creating new workbooks with Excel VBA. Whether you're automating reports, initializing projects, or simply exploring the capabilities of VBA, remember that practice makes perfect. Don't hesitate to experiment with different code snippets and explore more advanced features of Excel VBA. Share your experiences, ask questions, and let's continue to learn and grow together in the world of Excel automation.