Intro
The world of Excel can be a complex and fascinating place, especially when dealing with conditional logic and multiple ranges. One of the most common and useful functions in Excel is the IF function, which allows users to make logical comparisons between a value and a range, returning one value if the condition is true and another value if the condition is false. However, things can get more complicated when you need to check if a value falls between multiple ranges. In this article, we will delve into the ways to use the IF function between multiple ranges in Excel, exploring various scenarios and providing practical examples.
First, let's understand the basic syntax of the IF function: IF(logical_test, [value_if_true], [value_if_false]). The logical_test argument is where you specify the condition you want to check, such as a value being greater than, less than, or equal to another value or range. The [value_if_true] and [value_if_false] arguments specify what values should be returned if the condition is true or false, respectively.
When dealing with a single range, using the IF function is straightforward. For example, to check if a value in cell A1 is between 10 and 20, you would use the formula: =IF(AND(A1>=10, A1<=20), "Within range", "Outside range"). The AND function is used here to combine two conditions: A1 being greater than or equal to 10 and A1 being less than or equal to 20.
However, when you need to check if a value falls between multiple ranges, things become a bit more complex. Let's consider a scenario where you want to categorize values based on multiple ranges. For instance, you might want to label values as "Low" if they fall between 1 and 10, "Medium" if they fall between 11 and 20, and "High" if they fall between 21 and 30.
To achieve this, you can nest IF functions or use the IFS function (available in Excel 2019 and later versions), which allows you to check multiple conditions in a more readable and manageable way. Here's how you could use the IFS function for the scenario described: =IFS(A1>=21, "High", A1>=11, "Medium", A1>=1, "Low", TRUE, "Outside specified ranges"). The IFS function checks each condition in order and returns the corresponding value when a condition is met.
For those using earlier versions of Excel without access to the IFS function, nesting IF functions can accomplish the same task, albeit in a less elegant way: =IF(A1>=21, "High", IF(A1>=11, "Medium", IF(A1>=1, "Low", "Outside specified ranges"))). This formula does exactly the same thing as the IFS version but is more cumbersome to read and write.
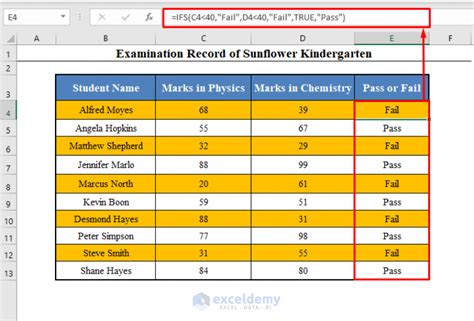
Another approach to handling multiple ranges is by using the INDEX and MATCH functions in combination with a table of ranges and corresponding values. This method is particularly useful when you have many ranges to check against, as it avoids the need for deeply nested IF functions or long IFS functions.
To set this up, you would first create a table with two columns: one for the upper limit of each range and one for the corresponding category or value. Then, you could use the following formula to find the category for a value in cell A1: =INDEX(CategoryRange, MATCH(A1, UpperLimitRange, 1)). The MATCH function finds the relative position of the value in the UpperLimitRange, and the INDEX function returns the value at that position in the CategoryRange.
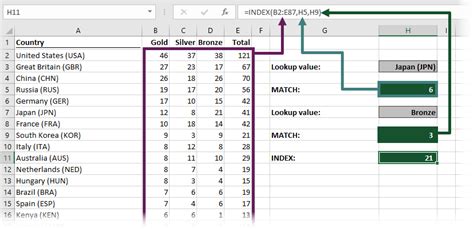
In addition to these methods, Excel's VLOOKUP function can also be used to check values against multiple ranges, though it's more commonly associated with looking up values in tables based on a key. By setting up a table with ranges and corresponding values and using VLOOKUP with an approximate match, you can achieve similar results to the INDEX and MATCH combination.
Practical Applications and Examples
The ability to check if a value falls between multiple ranges has numerous practical applications across various fields, including finance, education, and data analysis. For instance, in finance, you might use such formulas to categorize investment returns, credit scores, or income levels into different tiers. In education, you could use these formulas to determine grade levels based on scores or to categorize students into different proficiency levels.
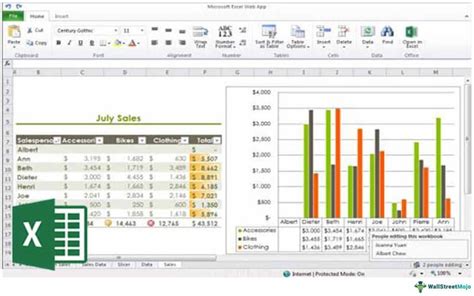
To further illustrate the versatility of these techniques, consider a scenario where you're analyzing customer data and want to segment customers based on their purchase history, categorizing them as "New," "Returning," or "Loyal" based on the number of purchases they've made. You could use the IF or IFS function to check the number of purchases against predefined ranges (e.g., 1 purchase for "New," 2-5 purchases for "Returning," and 6 or more purchases for "Loyal").
Step-by-Step Guide to Implementing Range Checks
- Define Your Ranges: Clearly determine the ranges you want to check against and the corresponding values or categories.
- Choose Your Function: Decide whether to use nested IF functions, the IFS function, INDEX and MATCH, or VLOOKUP based on your version of Excel and personal preference.
- Set Up Your Formula: Write your formula according to your chosen method, ensuring to reference the correct cells and ranges.
- Test Your Formula: Apply your formula to a set of test data to ensure it's working as expected.
- Apply to Your Data: Once satisfied with the formula's performance, apply it to your actual dataset.
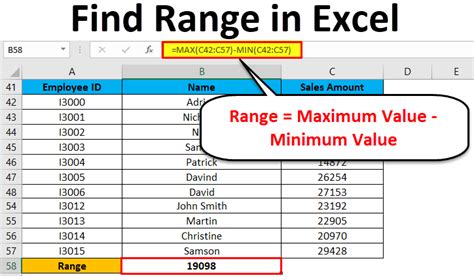
Advanced Techniques and Considerations
When working with multiple ranges, it's essential to consider the boundaries of your ranges and whether they are inclusive or exclusive. This can significantly affect the outcome of your formulas, especially when using the IF or IFS functions.
Additionally, for more complex scenarios or larger datasets, considering the use of Excel's array formulas or pivot tables can provide more efficient and flexible solutions. These tools allow for more sophisticated data manipulation and analysis, including the ability to easily categorize data into multiple ranges.
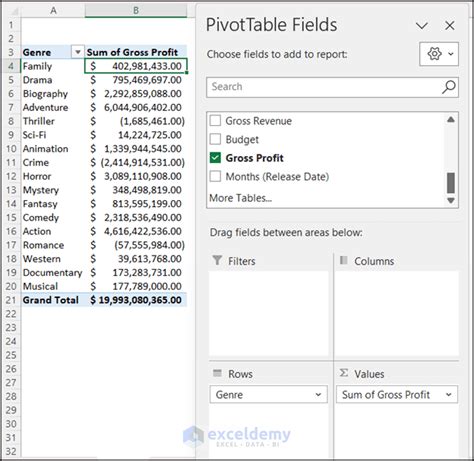
Common Errors and Troubleshooting
When working with formulas that check values against multiple ranges, common errors include incorrect range references, misplaced parentheses, and forgetting to array-enter formulas when necessary. To troubleshoot, start by checking the simplest aspects of your formula, such as range references and parentheses, before moving on to more complex issues.
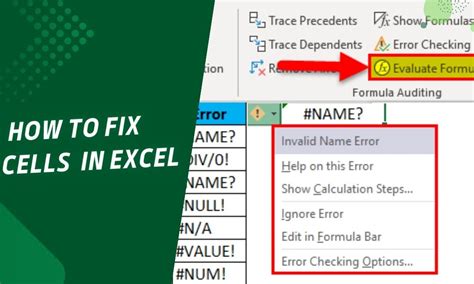
Excel Range Checking Image Gallery
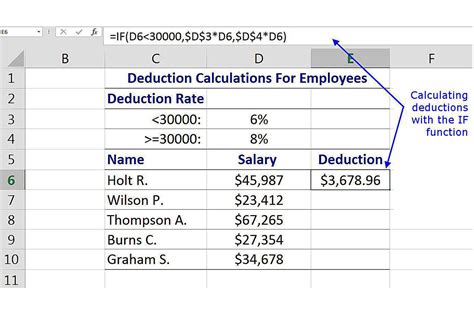
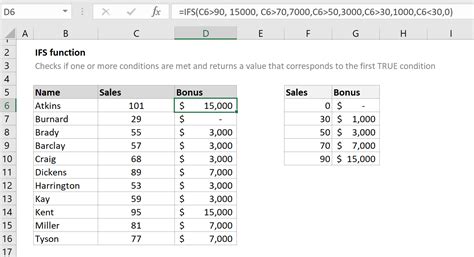
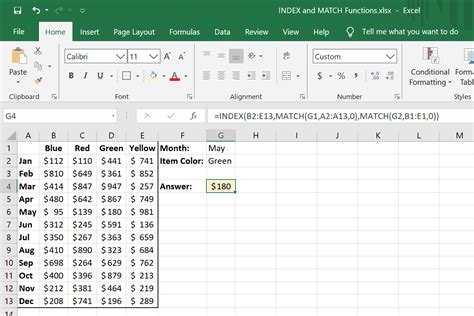
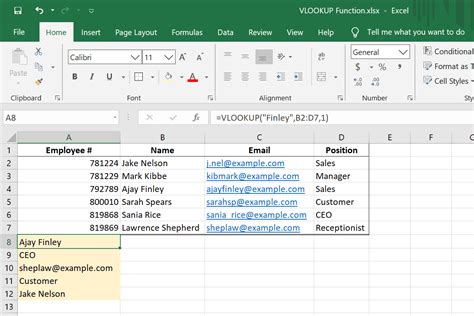
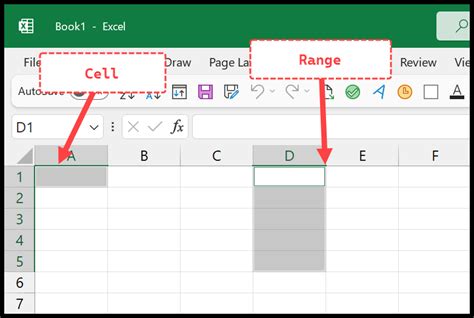
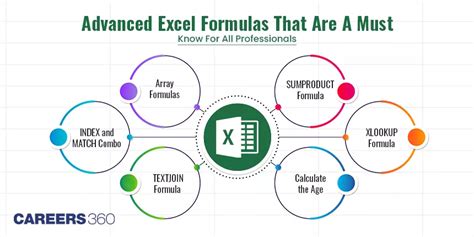

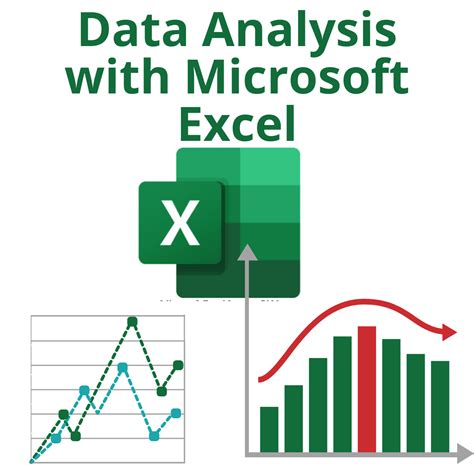
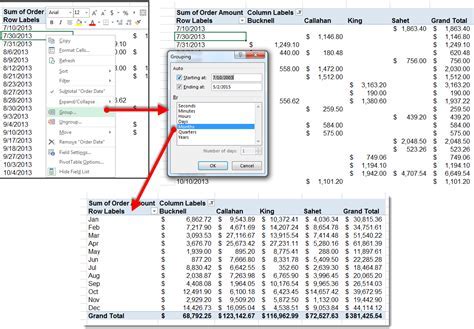
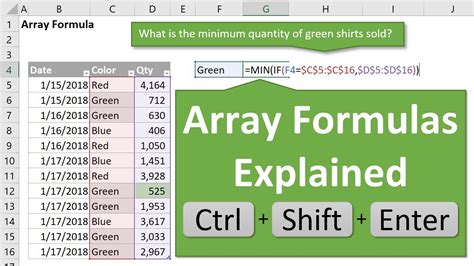
What is the difference between the IF and IFS functions in Excel?
+The IF function checks a single condition and returns one value if true and another value if false. The IFS function, available in Excel 2019 and later, allows checking multiple conditions and returning different values based on which condition is met.
How do I use the INDEX and MATCH functions to check values against multiple ranges?
+Set up a table with the upper limits of your ranges in one column and the corresponding values or categories in another. Then, use the MATCH function to find the position of your value within the range limits and the INDEX function to return the corresponding category or value.
What are some common errors when using formulas to check values against multiple ranges, and how can I troubleshoot them?
+Common errors include incorrect range references, misplaced parentheses, and forgetting to array-enter formulas when necessary. To troubleshoot, start by checking the simplest aspects of your formula and work your way up to more complex issues.
We hope this comprehensive guide has helped you understand how to use the IF function between multiple ranges in Excel, along with other advanced techniques for range checking. Whether you're a beginner or an experienced Excel user, mastering these skills can significantly enhance your ability to analyze and categorize data, leading to more insightful decisions and more efficient workflows. Feel free to comment below with any questions or to share your own tips and tricks for working with multiple ranges in Excel. Don't forget to share this article with anyone who might benefit from learning more about Excel's powerful range checking capabilities.