Intro
Forgetting a password to an Excel protected sheet can be frustrating, especially when you need access to the data urgently. Excel's protection feature is designed to prevent unauthorized access, but it can also lock out the owner if the password is forgotten. The importance of password recovery methods cannot be overstated, as they provide a lifeline to regain access to critical information. In this article, we will delve into the significance of password recovery, explore the reasons why it's essential, and discuss various methods to recover a forgotten password for an Excel protected sheet.
The ability to recover forgotten passwords is crucial in today's digital age, where data protection is paramount. Excel, being a widely used spreadsheet program, offers robust protection features, including password protection for worksheets and workbooks. However, the consequences of forgetting a password can be severe, leading to loss of productivity and potentially even data loss. Therefore, understanding the mechanisms of password recovery and having the right tools at your disposal is vital for any Excel user.
Excel's password protection is designed to be secure, making it challenging to recover a forgotten password without the right methods or tools. The protection feature encrypts the data, ensuring that only authorized individuals with the password can access the sheet. While this provides a high level of security, it also means that forgetting the password can result in being locked out indefinitely. This is where password recovery methods come into play, offering a solution to regain access to the protected sheet.
Understanding Excel Password Protection
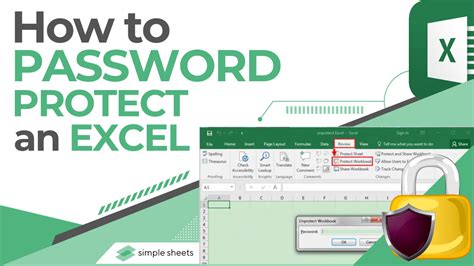
To effectively recover a forgotten password, it's essential to understand how Excel's password protection works. Excel offers two primary types of password protection: password to open and password to modify. The password to open prevents anyone without the password from opening the workbook, while the password to modify allows users to open the workbook but requires a password to make any changes. Understanding the type of protection applied to your sheet is the first step in recovering a forgotten password.
Types of Password Protection in Excel
Excel's password protection can be applied at two levels: workbook level and worksheet level. Workbook-level protection prevents unauthorized access to the entire workbook, while worksheet-level protection restricts access to specific worksheets within a workbook. Each level of protection can have its own password, adding an extra layer of security but also increasing the complexity of password recovery.Methods for Recovering Forgotten Excel Passwords
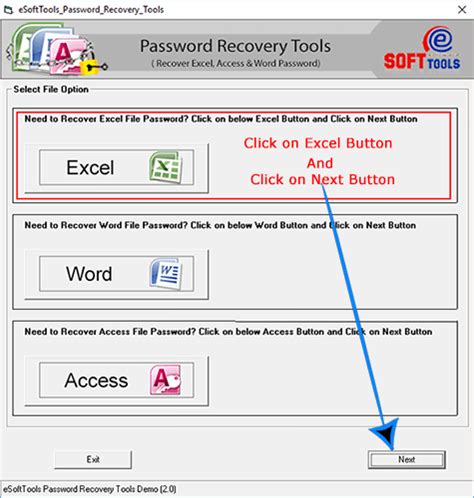
Several methods can be employed to recover a forgotten Excel password, ranging from using built-in Excel features to third-party software tools. For users with Excel 2013 or later, the built-in password recovery tool can be a straightforward solution. However, for earlier versions of Excel or more complex password protection, specialized software may be necessary.
- Using Excel's Built-in Password Recovery Tool: Excel 2013 and later versions offer a built-in tool that can recover passwords for protected workbooks. This method is convenient but limited to specific versions of Excel.
- Third-Party Password Recovery Software: Various third-party tools are available that can recover Excel passwords. These tools use advanced algorithms to crack the password, offering a solution for users who cannot use Excel's built-in tool.
- Manual Password Cracking: For those comfortable with programming, creating a macro to crack the password is another option. This method involves writing a VBA script that attempts to guess the password by trying different combinations.
Precautions and Considerations
When attempting to recover a forgotten Excel password, it's crucial to consider the legal and ethical implications. Password recovery should only be attempted by the rightful owner of the data or with explicit permission from the owner. Additionally, some methods may compromise the security of the workbook, so it's essential to understand the risks involved.Best Practices for Password Management
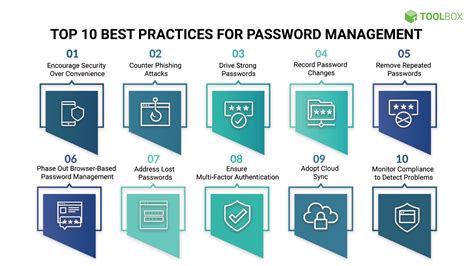
To avoid the frustration of forgotten passwords, adopting best practices for password management is essential. This includes using strong, unique passwords for each protected sheet, storing passwords securely, and regularly backing up unprotected versions of critical workbooks.
- Use Strong and Unique Passwords: Avoid using easily guessable information such as names or common words. Instead, opt for a combination of letters, numbers, and special characters.
- Store Passwords Securely: Consider using a password manager to securely store all your passwords.
- Regular Backups: Keep regular backups of your workbooks without password protection to ensure access to your data even if a password is forgotten.
Common Mistakes to Avoid
When dealing with password-protected Excel sheets, there are common mistakes to avoid. These include using weak passwords, failing to keep backups, and attempting to recover passwords without proper authorization.Advanced Password Recovery Techniques
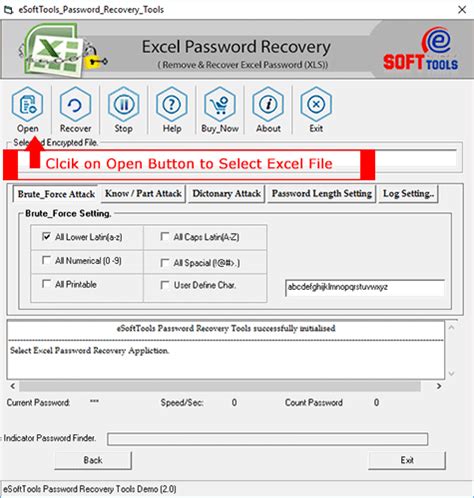
For more complex password protection scenarios, advanced techniques may be required. This can include using brute force attacks, dictionary attacks, or exploiting vulnerabilities in Excel's password protection algorithm. These methods are more sophisticated and should be used with caution, as they can potentially damage the workbook or violate security policies.
Future of Excel Password Recovery
As Excel and password protection technologies evolve, the methods for recovering forgotten passwords will also change. Future versions of Excel may introduce more robust protection features, requiring the development of new recovery techniques. Staying updated with the latest trends and tools in password recovery will be essential for anyone working with protected Excel sheets.Gallery of Excel Password Recovery Tools
Excel Password Recovery Tools Gallery

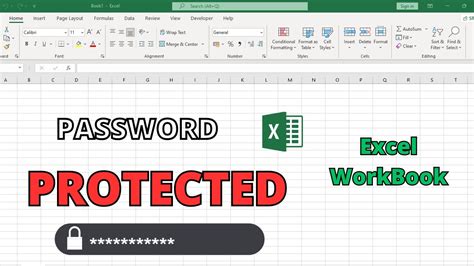

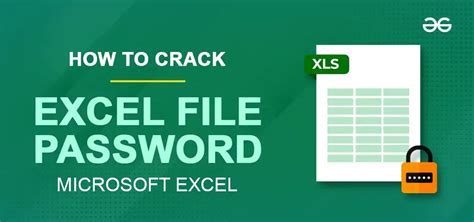
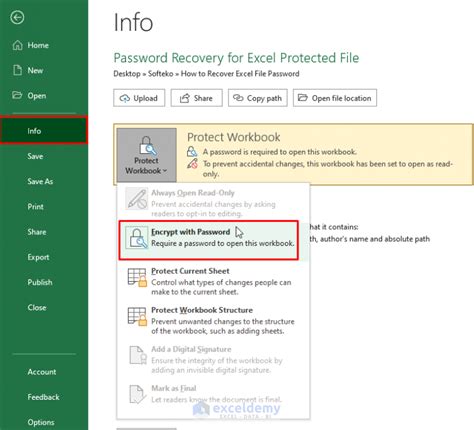

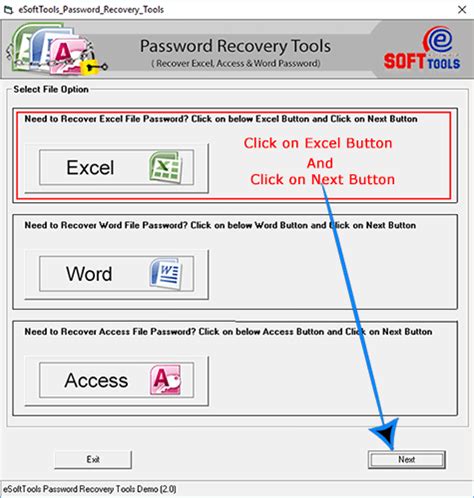
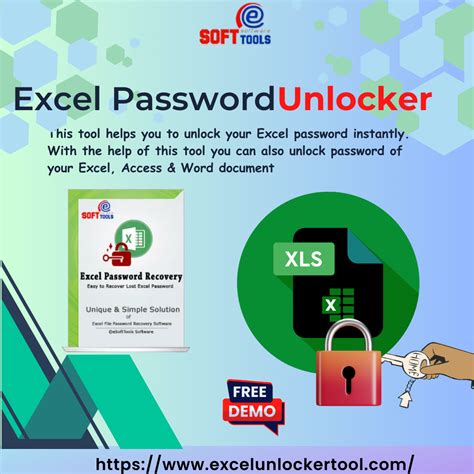
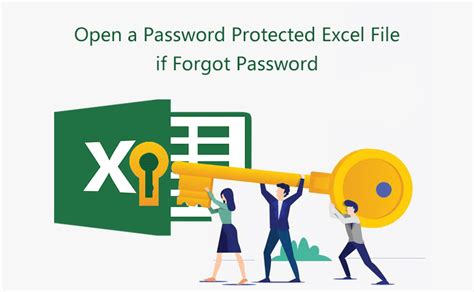

Frequently Asked Questions
How do I recover a forgotten Excel password?
+You can recover a forgotten Excel password by using Excel's built-in password recovery tool, third-party password recovery software, or manual password cracking methods.
Is it legal to recover an Excel password?
+Recovering an Excel password is legal if you are the rightful owner of the data or have explicit permission from the owner to do so.
How can I prevent forgetting my Excel password?
+You can prevent forgetting your Excel password by using a password manager, keeping a secure record of your passwords, and regularly backing up your unprotected workbooks.
Are there any free Excel password recovery tools?
+Yes, there are free Excel password recovery tools available, including some online services and software programs. However, be cautious when using free tools, as they may have limitations or pose security risks.
Can I recover a password for an Excel sheet that is encrypted?
+Recovering a password for an encrypted Excel sheet can be more challenging and may require specialized software or advanced techniques. It's essential to ensure you have the legal right to access the encrypted data.
In conclusion, recovering a forgotten Excel password requires a combination of understanding Excel's protection features, using the right recovery methods, and adopting best practices for password management. Whether you're using built-in Excel tools, third-party software, or manual techniques, the key to successful password recovery is to approach the task with caution and ensure you're acting within legal and ethical boundaries. By following the guidelines and methods outlined in this article, you'll be well-equipped to handle forgotten Excel passwords and maintain secure access to your critical data. If you have any further questions or need assistance with Excel password recovery, don't hesitate to reach out or share your experiences in the comments below.