Intro
Learn how to Excel remove word from cell using formulas and functions, including find and replace, text manipulation, and cell editing techniques to efficiently delete unwanted words and phrases.
When working with Excel, it's common to encounter cells containing unwanted text or words that need to be removed. This can be due to various reasons such as data import issues, manual entry errors, or the need to clean up data for analysis. Removing words from cells in Excel can be accomplished through several methods, including using formulas, Excel's built-in functions, and even VBA scripts for more complex scenarios. Here, we'll explore some of the most effective and efficient ways to remove words from cells in Excel.
The importance of cleaning up data in Excel cannot be overstated. Clean data is essential for accurate analysis, reporting, and decision-making. When your data contains unnecessary words or characters, it can lead to errors in formulas, incorrect sorting, and filtering issues, among other problems. Therefore, knowing how to efficiently remove unwanted words from cells is a valuable skill for anyone working with Excel.
Excel offers a variety of tools and functions that can help in data cleaning. From the "Find and Replace" feature to more advanced functions like SUBSTITUTE and REPLACE, and even the use of regular expressions through VBA, there's a method to suit almost every data cleaning need. Whether you're dealing with a small dataset or a large, complex spreadsheet, understanding these methods can significantly improve your productivity and the accuracy of your data.
Using the Find and Replace Feature
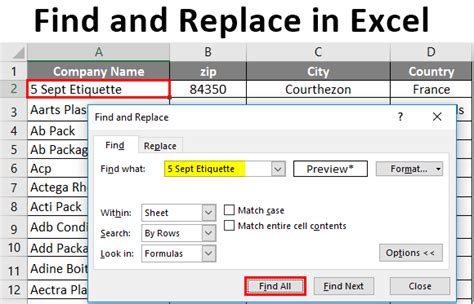
One of the simplest ways to remove a word from a cell in Excel is by using the "Find and Replace" feature. This method is particularly useful when you need to remove a specific word or phrase from a cell or a range of cells.
- Select the cell or range of cells from which you want to remove the word.
- Press
Ctrl + Hto open the "Find and Replace" dialog box. - In the "Find what" field, type the word you want to remove.
- Leave the "Replace with" field blank if you simply want to remove the word.
- Click "Replace All" to replace all occurrences of the word in the selected cells.
Using Excel Functions
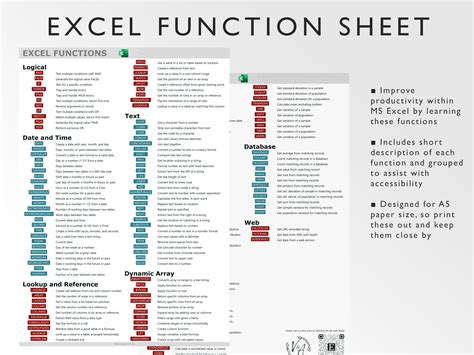
Excel provides several functions that can be used to remove words from cells, including SUBSTITUTE, REPLACE, and TEXT TO COLUMNS. These functions can be used in various combinations to achieve the desired outcome.
SUBSTITUTE Function
The SUBSTITUTE function replaces a specified text string with another string. The syntax is SUBSTITUTE(text, old_text, new_text, [instance_num]).
- Text: The text or the reference to the cell that contains the text you want to alter.
- Old_text: The text you want to replace.
- New_text: The text you want to replace
old_textwith. - [Instance_num]: Optional. Specifies which occurrence of
old_textto replace. If omitted, every occurrence ofold_textis replaced.
Example: =SUBSTITUTE(A1, "old", "new")
REPLACE Function
The REPLACE function replaces a specified number of characters in a text string with another string. The syntax is REPLACE(old_text, start_num, num_chars, new_text).
- Old_text: The text or the reference to the cell that contains the text you want to alter.
- Start_num: The position of the first character you want to replace.
- Num_chars: The number of characters to replace.
- New_text: The text that will replace the characters in
old_text.
Example: =REPLACE(A1, 3, 5, "new")
Using VBA Macros
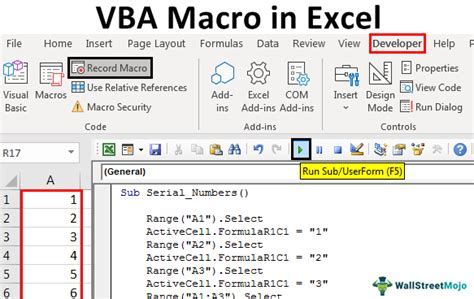
For more complex text manipulation tasks, such as removing all occurrences of a specific word from an entire worksheet or workbook, VBA macros can be incredibly powerful.
- Open the Visual Basic for Applications editor by pressing
Alt + F11or navigating to Developer > Visual Basic. - In the VBA editor, insert a new module by right-clicking on any of the objects for your workbook in the "Project" window and choosing
Insert>Module. - Paste the following code into the module window:
Sub RemoveWordFromCells()
Dim ws As Worksheet
For Each ws In ThisWorkbook.Worksheets
ws.Cells.Replace What:="wordtoremove", Replacement:="", LookAt:=xlPart, _
SearchOrder:=xlByRows, MatchCase:=False, SearchFormat:=False, _
ReplaceFormat:=False
Next ws
End Sub
Replace "wordtoremove" with the word you want to remove.
4. Run the macro by pressing F5 or closing the VBA editor and running it from the "Macros" dialog box in Excel.
Regular Expressions in VBA
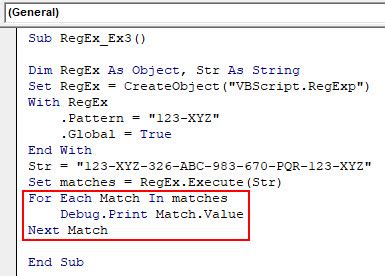
For even more complex text manipulation, regular expressions can be used in VBA. This involves setting a reference to the "Microsoft VBScript Regular Expressions 1.0" library in the VBA editor.
- Open the VBA editor and go to
Tools>References. - Check "Microsoft VBScript Regular Expressions 1.0" and click
OK. - Use the
RegExpobject to search for and replace patterns in your text.
Example:
Sub RemoveWordWithRegex()
Dim RegExp As Object
Set RegExp = CreateObject("VBScript.RegExp")
RegExp.Pattern = "\bwordtoremove\b"
RegExp.Global = True
For Each cell In Selection
cell.Value = RegExp.Replace(cell.Value, "")
Next cell
End Sub
Replace "wordtoremove" with the word you want to remove.
Gallery of Excel Text Manipulation
Excel Text Manipulation Gallery
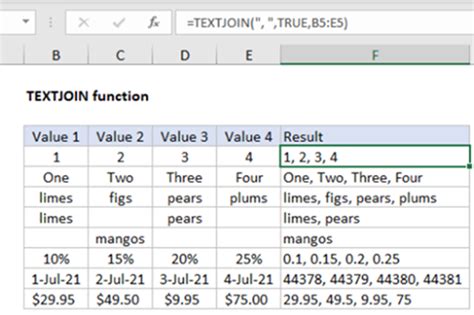
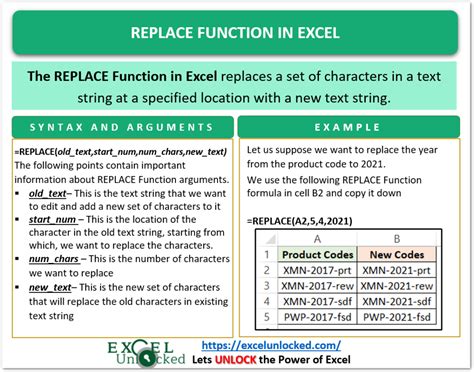
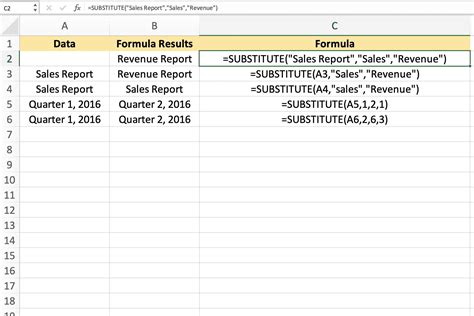
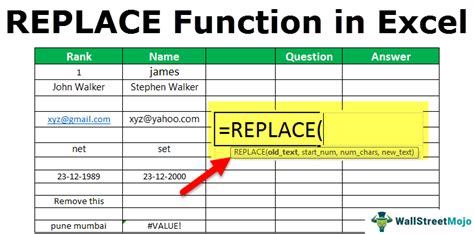
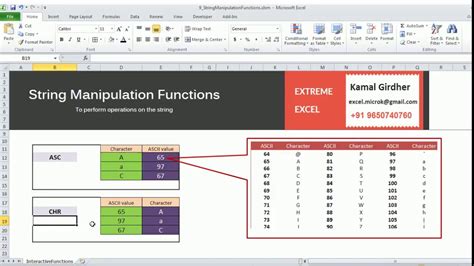
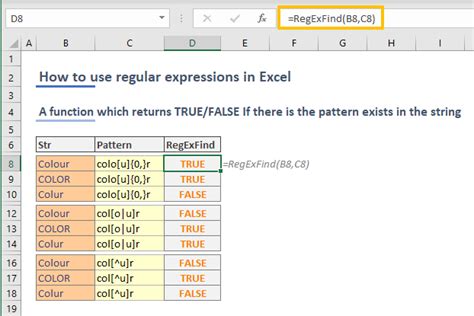
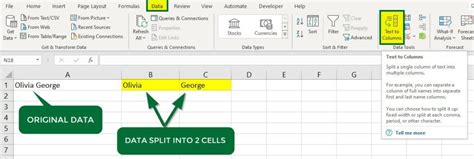
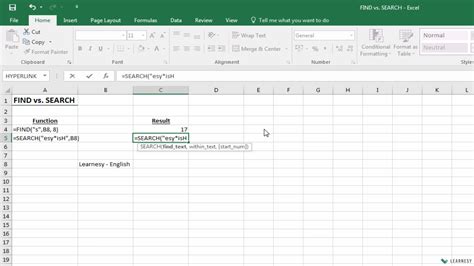

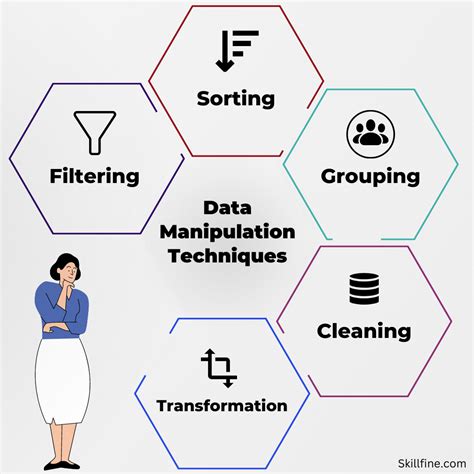
How do I remove a word from a cell in Excel using formulas?
+You can use the SUBSTITUTE or REPLACE function to remove a word from a cell. For example, =SUBSTITUTE(A1, "old", "") removes "old" from cell A1.
Can I use VBA to remove words from cells in Excel?
+Yes, VBA can be used to remove words from cells. You can write a macro that loops through cells and uses the Replace method to remove specified words.
How do I remove all occurrences of a word from an entire worksheet?
+You can use the "Find and Replace" feature with the "Replace All" button, or write a VBA macro that loops through all cells in the worksheet and removes the specified word.
In conclusion, removing words from cells in Excel can be accomplished through various methods, each suited to different needs and levels of complexity. Whether you're using the straightforward "Find and Replace" feature, leveraging Excel's built-in functions like SUBSTITUTE and REPLACE, or diving into the powerful world of VBA macros and regular expressions, there's a solution available to help you efficiently clean and manipulate your data. By mastering these techniques, you'll be better equipped to work with your data in Excel, ensuring it's accurate, consistent, and ready for analysis. Feel free to share your own tips or ask questions about removing words from cells in Excel in the comments below.