Intro
Resolve Excel says file is locked by me error with troubleshooting tips, overcoming file access issues, and unlocking spreadsheets for editing, fixing read-only problems.
When working with Excel, one of the most frustrating errors you can encounter is the message "File is locked by 'Your Name'" or "File in use" even when you're certain that you're the only one using the file. This issue can arise due to various reasons, including but not limited to, the file being left open in the background, another user having the file open on a network, or issues with Excel itself. Understanding the causes and learning how to resolve this issue can save you a significant amount of time and prevent data loss.
This problem often occurs when Excel creates a temporary file with the same name as your workbook but with a different extension (usually.tmp) in the same directory. When Excel crashes or is closed improperly, these temporary files can remain, causing the "file locked" error when you try to open your workbook again. Similarly, if the file is located on a network drive and another user has it open, you'll encounter this error. Sometimes, Excel might not properly release the file lock after you've closed the workbook, especially if your system crashed or if you closed Excel improperly.
Understanding the Causes

To tackle the "Excel says file is locked by me" issue, it's crucial to understand its underlying causes. The primary reasons include:
- Improper Closure: Excel or your computer was not shut down correctly, leaving the file in a locked state.
- Network Issues: If the file is on a network drive, another user might have the file open, or there could be issues with network connectivity.
- Temporary Files: Excel's temporary files (.tmp) not being deleted after use can cause conflicts.
- Add-ins or Macros: Sometimes, add-ins or macros can interfere with Excel's ability to properly close files.
Steps to Resolve the Issue
Resolving the "file locked by me" error in Excel involves a series of steps that you can follow systematically:- Close All Excel Instances: Ensure all Excel windows are closed. Sometimes, a file might be open in the background, or Excel might be running in the taskbar without your knowledge.
- Check Task Manager: Open Task Manager (Ctrl + Shift + Esc), go to the "Processes" tab, and end any Excel process you find. This ensures Excel is completely closed.
- Delete Temporary Files: Navigate to the file's location, and look for any temporary files (.tmp) with the same name as your workbook. Delete these files if you find any.
- Check for Open Files on the Network: If the file is on a network drive, check with your colleagues or IT department to see if anyone else has the file open.
- Disable Add-ins: Try opening Excel in safe mode (hold Ctrl while opening Excel) to disable add-ins. If the file opens without issues, an add-in might be the problem.
- Repair Excel: If the issue persists, you might need to repair Excel or even reinstall Office.
Troubleshooting Further
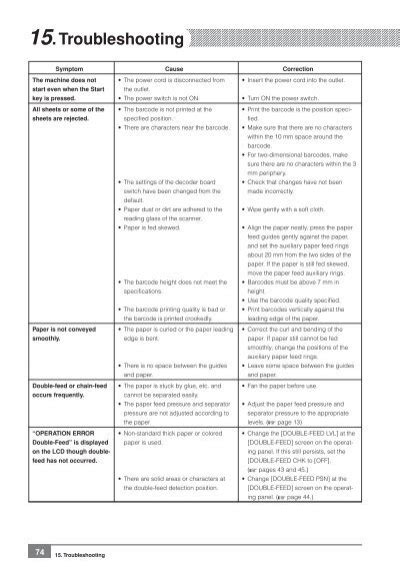
For more persistent issues, consider the following advanced troubleshooting steps:
- Change File Location: Try moving the file to a local drive to rule out network issues.
- Check File Permissions: Ensure you have the necessary permissions to access and modify the file.
- Use Excel's Built-in Tools: Excel has built-in tools for recovering files and resolving conflicts, which can be accessed through its settings or by using the "Open and Repair" feature when opening a file.
Prevention is the Best Solution
Preventing the "file locked by me" error from occurring in the first place is always better than having to troubleshoot and fix it. Here are some preventive measures: - **Regularly Save Your Work**: Frequently saving your workbook can minimize data loss in case of a crash. - **Properly Close Excel**: Always ensure Excel is closed properly to prevent temporary files from causing issues. - **Avoid Overwriting Files**: Be cautious when saving files, especially on network drives, to avoid overwriting changes made by others.Conclusion and Next Steps
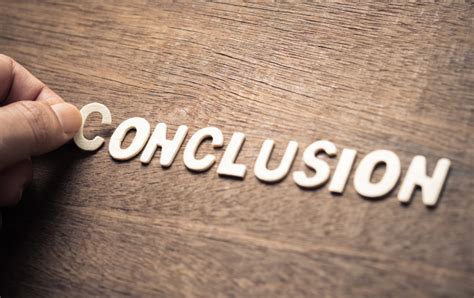
In conclusion, the "Excel says file is locked by me" error, although frustrating, can often be resolved through a series of systematic troubleshooting steps. By understanding the causes and taking preventive measures, you can minimize the occurrence of this issue and ensure a smoother workflow with Excel.
Final Thoughts
For users who frequently encounter this issue, it might be worth exploring more advanced Excel features, such as co-authoring in Excel Online, which allows multiple users to edit a workbook simultaneously without the risk of file lock errors. Additionally, keeping your version of Excel up to date can provide you with the latest tools and features designed to mitigate such issues.Excel File Lock Image Gallery
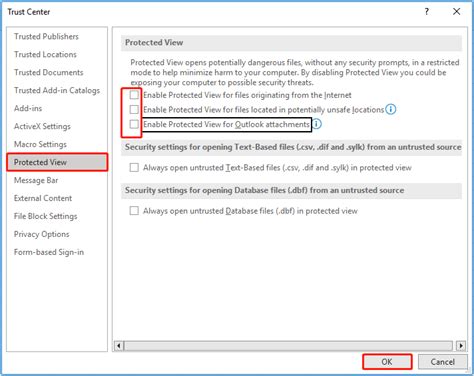

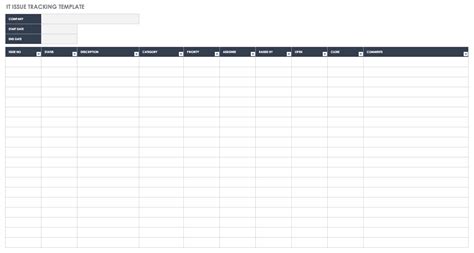

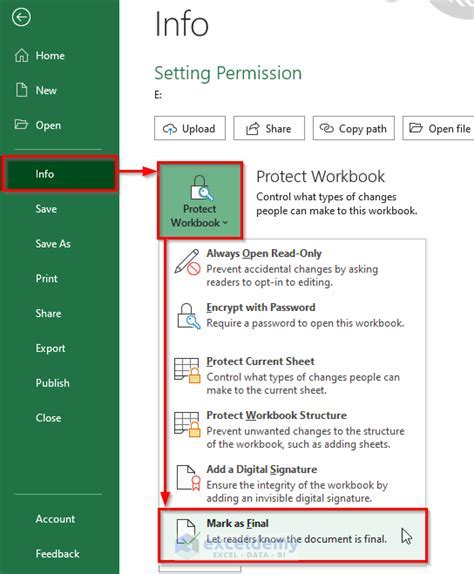

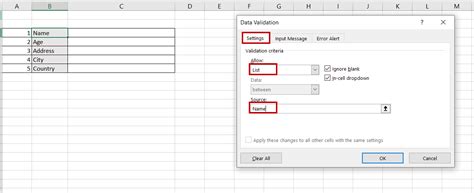

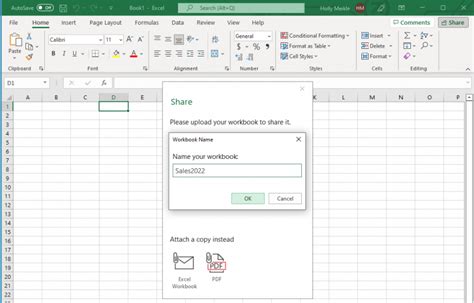

Why does Excel say my file is locked by me?
+This error occurs due to various reasons such as improper closure of Excel, network issues, or the presence of temporary files.
How can I prevent my Excel file from getting locked?
+Regularly saving your work, properly closing Excel, and avoiding overwriting files can help prevent the file lock issue.
What are some advanced features in Excel that can help with file locking issues?
+Features like co-authoring in Excel Online allow multiple users to edit a workbook simultaneously, reducing the risk of file lock errors.
If you've encountered the "Excel says file is locked by me" error and have successfully resolved it using the steps outlined above, or if you have additional tips for preventing this issue, please share your experiences in the comments below. Your insights can help others who might be struggling with similar problems. Additionally, if you found this article helpful, consider sharing it with your colleagues or on your social media platforms to spread the knowledge and help create a more efficient and less frustrating Excel experience for everyone.