Intro
Learn Excel Sumif from another sheet with ease. Master summing data from multiple worksheets using Sumif functions, formulas, and syntax for efficient data analysis and reporting.
The Excel SUMIF function is a powerful tool used to sum cells in a range that meet a specified condition. While it's commonly used within the same sheet, it can also be applied to sum data from another sheet. This functionality is crucial for managing and analyzing data that spans multiple sheets within a workbook. In this article, we'll delve into how to use the SUMIF function to sum data from another sheet in Excel, exploring its syntax, practical examples, and troubleshooting tips.
When working with Excel, understanding how to reference cells and ranges in other sheets is fundamental. The SUMIF function, in particular, allows you to specify a range and a criteria to sum values in another range. The general syntax of the SUMIF function is SUMIF(range, criteria, [sum_range]), where range is the range of cells that you want to apply the criteria against, criteria is the criteria in the form of a number, expression, cell reference, or text that defines which cells will be added, and [sum_range] is the actual range of cells that you want to sum.
To sum data from another sheet using SUMIF, you need to specify the sheet name along with the range of cells you want to apply the criteria against, and the range of cells you want to sum. For example, if you want to sum values in the range A1:A10 in Sheet2, based on the criteria in cell B1 in the current sheet, you would use the formula =SUMIF(Sheet2!A1:A10, B1, Sheet2!B1:B10). Notice the exclamation mark (!) after the sheet name, which is used to separate the sheet name from the range.
Using SUMIF Across Sheets
Using the SUMIF function across sheets involves a few key considerations:
- Sheet Name: Always enclose the sheet name in single quotation marks if it contains spaces or special characters. For example,
'Sheet Name'!A1:A10. - Range and Criteria: Ensure that the range and criteria you specify are correct and consistent. The criteria range and sum range must have the same number of rows and columns, or you might encounter errors.
- Absolute References: Use absolute references (with $ signs, e.g.,
$A$1) if you plan to copy the formula to other cells, to ensure that the references do not change.
Practical Examples
-
Basic SUMIF: Suppose you have two sheets, "Sales" and "Summary". In the "Summary" sheet, you want to sum all sales amounts from the "Sales" sheet where the region is "North". If the region names are in column A and sales amounts are in column B of the "Sales" sheet, you could use
=SUMIF(Sales!A:A, "North", Sales!B:B). -
SUMIF with Multiple Criteria: While the SUMIF function itself can only handle one criteria range and criteria pair, you can use the SUMIFS function (with an S at the end) to apply multiple criteria. For example, to sum sales in the "North" region for the "Electronics" product category, you could use
=SUMIFS(Sales!B:B, Sales!A:A, "North", Sales!C:C, "Electronics"), assuming product categories are in column C. -
Dynamic SUMIF: You can also make your SUMIF formulas more dynamic by referencing the criteria from cells. For instance, if you have the region name in cell A1 of the "Summary" sheet, you could use
=SUMIF(Sales!A:A, A1, Sales!B:B). This way, you can easily change the region by typing a different value in cell A1.
Troubleshooting Tips
- #VALUE! Error: This error often occurs when the criteria range and sum range have different numbers of rows or columns, or if the sheet name is misspelled.
- #REF! Error: This error can appear if the sheet name is incorrect or if the range specified does not exist.
- Incorrect Results: Double-check that the criteria and sum ranges are correct and that the formula is correctly referencing the intended cells.
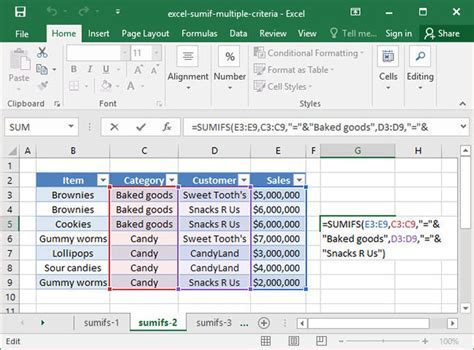
Advanced Applications
The SUMIF function can be combined with other Excel functions to achieve more complex calculations. For example, combining SUMIF with the IF function can allow for conditional summing based on multiple conditions. Additionally, using SUMIF within array formulas can enable the summing of values based on conditions applied to multiple ranges.
Gallery of Excel SUMIF Examples
Excel SUMIF Examples
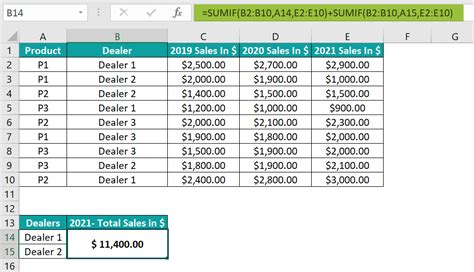
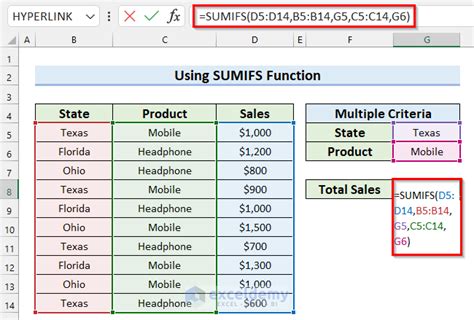
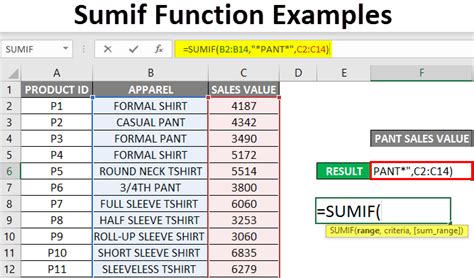
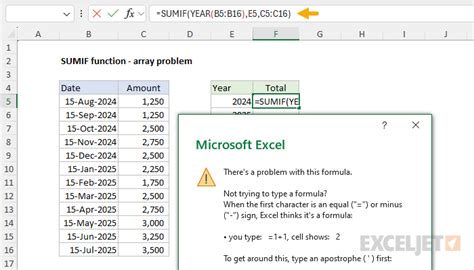
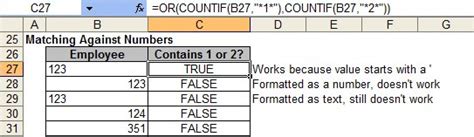
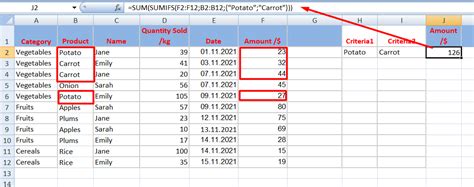

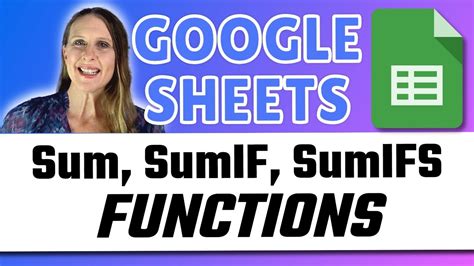
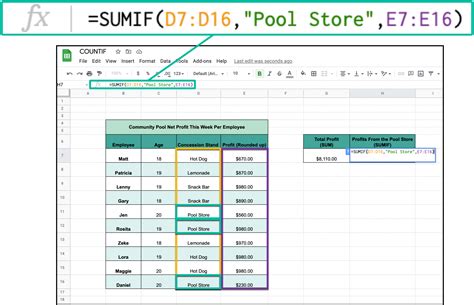
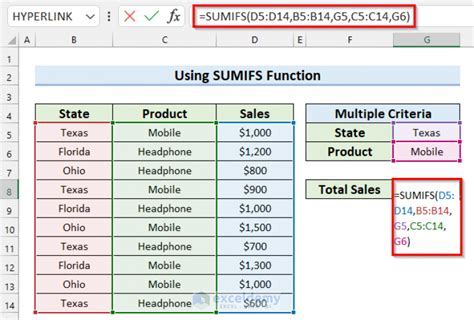
FAQs
What is the syntax of the SUMIF function in Excel?
+The syntax of the SUMIF function is SUMIF(range, criteria, [sum_range]), where range is the range of cells that you want to apply the criteria against, criteria is the criteria in the form of a number, expression, cell reference, or text that defines which cells will be added, and [sum_range] is the actual range of cells that you want to sum.
How do I use the SUMIF function to sum data from another sheet in Excel?
+To sum data from another sheet, specify the sheet name along with the range of cells you want to apply the criteria against, and the range of cells you want to sum. Use the exclamation mark (!) after the sheet name to separate it from the range.
What are some common errors encountered when using the SUMIF function across sheets?
+Common errors include the #VALUE! error, which occurs when the criteria range and sum range have different numbers of rows or columns, and the #REF! error, which appears if the sheet name is incorrect or if the range specified does not exist.
In conclusion, mastering the use of the SUMIF function to sum data from another sheet in Excel can significantly enhance your data analysis capabilities. By understanding the syntax, applying practical examples, and troubleshooting common errors, you can leverage this powerful function to streamline your workflow and make more informed decisions. Whether you're working with basic or advanced applications of SUMIF, the key to success lies in precision, practice, and patience. So, dive into the world of Excel functions, explore the vast potential of SUMIF, and discover how it can revolutionize your approach to data management and analysis.